Lấy lại quyền kiểm soát hệ thống của bạn
Wilson lưu ý rằng đôi khi anh ta cần làm việc với các chương trình tùy chỉnh do nhóm phát triển của công ty anh ta phát triển. Theo định kỳ, các chương trình này sẽ “treo” và Wilson cần khởi động lại máy tính của mình để giành quyền kiểm soát hệ thống của mình. Anh ta tự hỏi liệu có cách nào để lấy lại quyền kiểm soát mà không cần phải khởi động lại mọi lúc.
May mắn thay, có một giải pháp đơn giản cho vấn đề này — sử dụng Task Manager. Task Manager là một ứng dụng hệ thống chạy ở mức ưu tiên cao hơn các ứng dụng bình thường và nó có đủ đặc quyền để chấm dứt các ứng dụng khác. Bạn có thể khởi động Trình quản lý tác vụ theo bất kỳ cách nào sau đây:
Nhấp chuột phải vào thanh Taskbar và chọn Start Task Manager từ menu Context Nhấn Ctrl + Alt + Delete và chọn Task Manager từ màn hình kết quả Nhấn Ctrl + Shift + Esc *
Bất kể bạn khởi động chương trình bằng cách nào, hộp thoại Windows Task Manager sẽ xuất hiện. Nếu bạn đang sử dụng Windows 7, hộp thoại Task Manager trông giống như sau: (Xem Hình 1.)
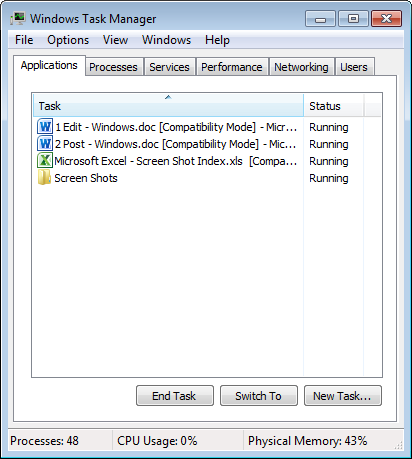
Hình 1. Hộp thoại Windows Task Manager.
Lưu ý rằng trong số sáu tab hiện diện trong hộp thoại Trình quản lý tác vụ, tab “Ứng dụng” là hiện tại. Có thể thấy, hệ thống của tôi hiện có bốn ứng dụng đang chạy và chúng được sắp xếp theo thứ tự bảng chữ cái theo tên tác vụ. Nếu bạn muốn chúng được sắp xếp theo thứ tự ngược lại, hãy bấm vào tiêu đề của cột Nhiệm vụ. Thay vào đó, nếu bạn muốn sắp xếp cửa sổ theo trạng thái, hãy bấm vào tiêu đề của cột Trạng thái. Bất kể các tác vụ được hiển thị như thế nào, nếu một trong các tác vụ này bị treo, bạn sẽ thấy “Không phản hồi” trong cột Trạng thái.
Để kết thúc một quy trình, hãy nhấp vào quy trình được hiển thị. Nếu trước khi kết thúc, bạn muốn chuyển đến cửa sổ của quy trình đó, bạn có thể nhấp vào nút “Chuyển sang” để xác minh rằng bạn đã chọn đúng quy trình.
Khi bạn chắc chắn rằng quy trình đã chọn là quy trình bạn muốn kết thúc, hãy nhấp vào nút Kết thúc tác vụ của Trình quản lý tác vụ. Quá trình sẽ nhanh chóng kết thúc và màn hình của Trình quản lý tác vụ sẽ phản ánh điều này.
Sau đó, bạn có thể đóng cửa sổ Trình quản lý tác vụ bằng cách nhấp vào nút Đóng.
Nếu bạn đang sử dụng Windows 8 hoặc Windows 10, Task Manager trông giống như sau: (Xem Hình 2)
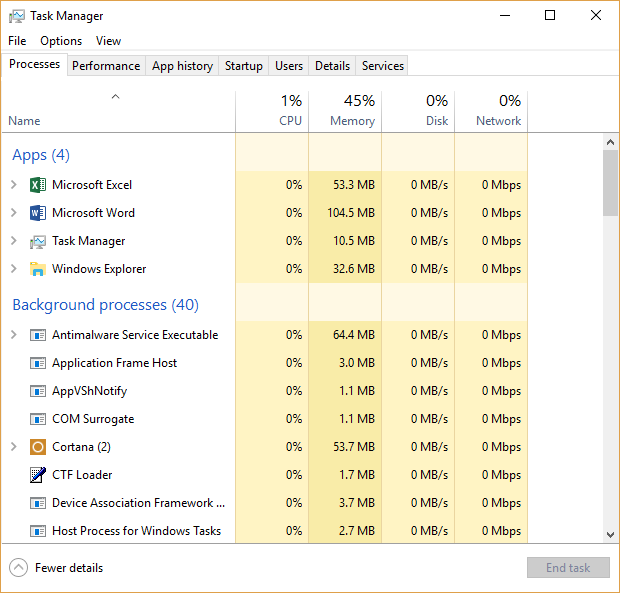
Hình 2. Hộp thoại Windows Task Manager.
Lưu ý rằng trong số bảy tab có trong Trình quản lý tác vụ, tab “Quy trình” là hiện tại. Tab Processes hiển thị mọi thứ trên hệ thống của bạn đang hoạt động như thế nào tại thời điểm hiện tại, qua đó cho bạn biết cách chúng đang sử dụng tài nguyên hệ thống. Bạn sẽ có thể xem liệu một chương trình hoặc dịch vụ có đang gây ra sự cố với hệ thống của bạn hay không.
Nhấp chuột phải vào bất kỳ mục nào trong tab Processes cung cấp cho bạn tùy chọn kết thúc tác vụ, tạo tệp kết xuất để khắc phục sự cố và hơn thế nữa.
Tab Chi tiết trong Trình quản lý tác vụ, như tên của nó, cung cấp nhiều thông tin chi tiết hơn về các quy trình đang chạy trên hệ thống của bạn. Các quy trình này có thể hiển thị hoặc không hiển thị trong các tab Quy trình hoặc Hiệu suất.
Nhấp chuột phải vào bất kỳ quy trình nào cho phép bạn kết thúc nhiệm vụ, kết thúc cây quy trình, v.v. Đây là tab để mở nếu bạn cần lấy lại quyền kiểm soát hệ thống Windows 8 hoặc Windows 10 của mình.
Để kết thúc một quy trình, hãy nhấp chuột phải vào quy trình và nhấp vào Kết thúc tác vụ hoặc chỉ cần nhấp vào quy trình và nhấp vào nút Kết thúc tác vụ ở góc dưới bên phải của cửa sổ Trình quản lý tác vụ. Quá trình sẽ được kết thúc và màn hình của Trình quản lý tác vụ sẽ phản ánh điều này. Sau đó, bạn có thể đóng cửa sổ Trình quản lý tác vụ bằng cách nhấp vào X ở góc trên bên phải của cửa sổ Trình quản lý tác vụ.
Mẹo này (12115) áp dụng cho Windows 7, 8 và 10.