Xoá Vị trí khỏi Chỉ mục Tìm kiếm
Sức mạnh đằng sau Tìm kiếm được lập chỉ mục là chính chỉ mục. Bạn có thể truy cập chỉ mục bằng cách nhấn phím Windows, nhập “index” (không có dấu ngoặc kép) và nhấn Enter. Windows hiển thị hộp thoại Tùy chọn lập chỉ mục. (Xem Hình 1.)
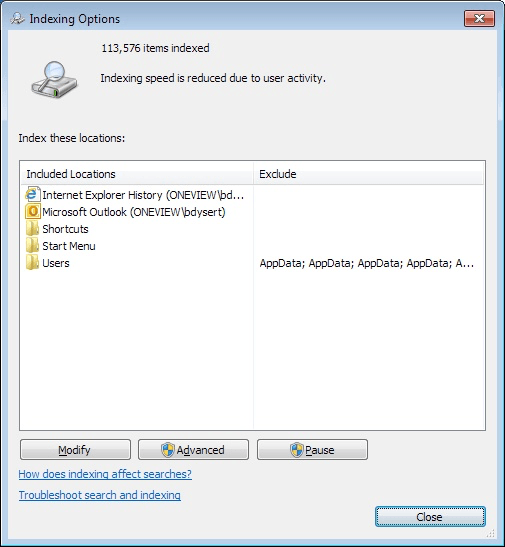
Hình 1. Hộp thoại Tùy chọn lập chỉ mục.
Như bạn có thể thấy, tôi hiện có 113.576 mục được lập chỉ mục, đây là một con số tương đối nhỏ với một đĩa 1TB. Điều này có nghĩa là việc tìm kiếm thông qua chỉ mục là cực kỳ nhanh chóng. Các vị trí được lập chỉ mục nằm dưới cột bên trái và mọi loại trừ đối với các vị trí đó được liệt kê trong cột bên phải. (Các tệp mà tôi thường xuyên truy cập thông qua tìm kiếm được giữ dưới dạng phím tắt trong thư mục Menu Bắt đầu của tôi.)
Bạn có thể muốn xóa các vị trí khỏi chỉ mục của mình. Giả sử rằng bạn muốn xóa một thư mục có tên “To_E” khỏi chỉ mục. Để thực hiện việc này, hãy nhấp vào nút Sửa đổi để hiển thị hộp thoại Vị trí được lập chỉ mục. (Xem Hình 2.)

Hình 2. Xóa một vị trí khỏi chỉ mục tìm kiếm.
Phần bảng điều khiển trên cùng của hộp thoại là nơi bạn chọn hoặc bỏ chọn các mục được đưa vào chỉ mục. Phần dưới cùng hiển thị cho bạn một bản tóm tắt về các mục bạn đã chọn ở phần trên cùng.
Bạn có thể thấy kỳ lạ khi chỉ có hai hộp kiểm được chọn trong bảng điều khiển phía trên, nhưng có sáu vị trí được chọn trong bảng điều khiển phía dưới.
Điều này là do một số thư mục trong bảng điều khiển phía dưới bị chôn vùi dưới mũi tên trỏ phải của đĩa C: ở bảng phía trên. (Điều này có nghĩa là bạn có thể “đi sâu” và chọn các thư mục con ở phần trên cùng của hộp thoại và các mục đã chọn đó vẫn xuất hiện ở phần dưới cùng.)
Để xóa thư mục “to_E” khỏi chỉ mục, tất cả những gì bạn cần làm là mở rộng các thư mục ở phần trên cùng của hộp thoại cho đến khi bạn có thể nhìn thấy thư mục. Xóa hộp kiểm bên cạnh tên của thư mục (một lần nữa, ở phần trên cùng của hộp thoại) và sau đó nó bị xóa khỏi phần dưới cùng của hộp thoại. Khi bạn bấm OK, thư mục sẽ bị xóa khỏi chỉ mục.
Mẹo này (12905) áp dụng cho Windows 7 và 10.