Loại bỏ phần mềm gián điệp bằng Windows Defender
Windows Defender, trước đây được gọi là Windows AntiSpyware, là một chương trình phần mềm của Microsoft cung cấp khả năng bảo vệ liên tục chống lại phần mềm độc hại. (Thuật ngữ malware là viết tắt của malicious software. Nó bao gồm bất kỳ số lượng chương trình độc hại nào có thể xâm nhập vào máy tính của bạn thông qua kết nối Internet.) Ngoài việc cung cấp khả năng bảo vệ trong thời gian thực, Windows Defender còn cho phép bạn thực hiện quét theo yêu cầu và loại bỏ phần mềm độc hại.
Trên hệ thống Windows 7 (xem bên dưới để biết thông tin về hệ thống Windows 10), nếu Bộ bảo vệ Windows phát hiện phần mềm độc hại trên máy tính của bạn, thông tin về bất kỳ thứ gì được phát hiện sẽ được hiển thị trong hộp thoại Bộ bảo vệ Windows. (Xem Hình 1.)
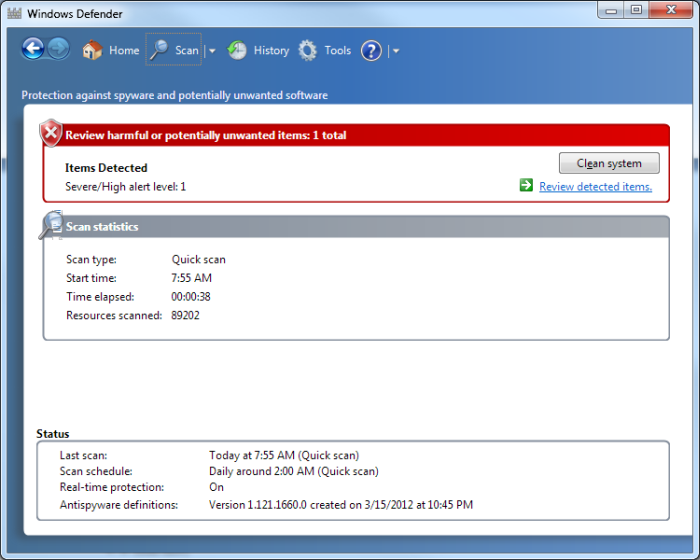
Hình 1. Windows Defender hiển thị cảnh báo phần mềm độc hại.
Tại thời điểm này, bạn có thể nhấp vào nút Hệ thống sạch hoặc bạn có thể xem lại nguyên nhân gây ra cảnh báo bằng cách nhấp vào liên kết Xem lại các mục đã phát hiện.
Nếu bạn nhấp vào liên kết Xem lại các Mục được Phát hiện, bạn sẽ thấy hộp thoại Cảnh báo của Bộ bảo vệ Windows, hộp thoại này chứa một chút chi tiết hơn về những gì Bộ bảo vệ Windows đã phát hiện trên hệ thống của bạn. (Xem Hình 2.)
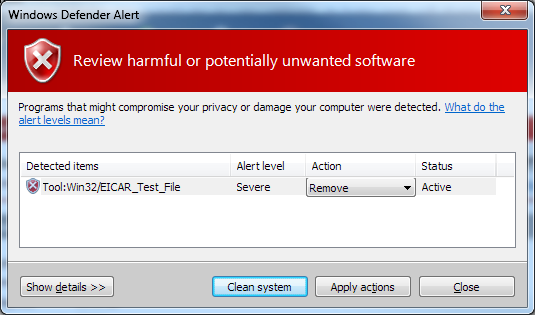
Hình 2. Cảnh báo Windows Defender.
Từ đây, bạn có thể xem thêm chi tiết về mục được phát hiện. Nếu bạn nhấp vào nút Hiển thị chi tiết, hộp thoại sẽ mở rộng để cung cấp cho bạn thêm thông tin, bao gồm cả tên của tệp đã kích hoạt cảnh báo.
Khi bạn đã thu thập đủ thông tin, bạn có quyền lựa chọn để làm sạch hệ thống hoặc áp dụng một hành động. Bạn có thể áp dụng ba thao tác sau:
Xóa. * Tệp sẽ bị xóa vĩnh viễn khỏi hệ thống của bạn. Đây là hiệu ứng tương tự như khi bạn chọn Hệ thống sạch từ hộp thoại Bộ bảo vệ Windows.
Cách ly. * Tệp được xóa khỏi vị trí hiện tại và được lưu trữ trong cơ sở dữ liệu cách ly để bạn có thể xử lý sau.
Cho phép. * Tệp không còn bị gắn cờ là phần mềm độc hại và Bộ bảo vệ Windows cho phép nó vẫn còn trên hệ thống của bạn.
Bạn thực hiện một hành động bằng cách chọn nó từ danh sách Hành động thả xuống và sau đó nhấp vào nút Áp dụng Hành động.
Windows Defender đã thay đổi khá nhiều với Windows 10. Hiện nó được gọi là Trung tâm Bảo mật của Bộ bảo vệ Windows. Bạn có thể truy cập trung tâm Bảo mật của Bộ bảo vệ Windows bằng cách nhập “Bộ bảo vệ” (không có dấu ngoặc kép) vào hộp Tìm kiếm. Windows mở màn hình Bảo mật Windows. (Xem Hình 3.)
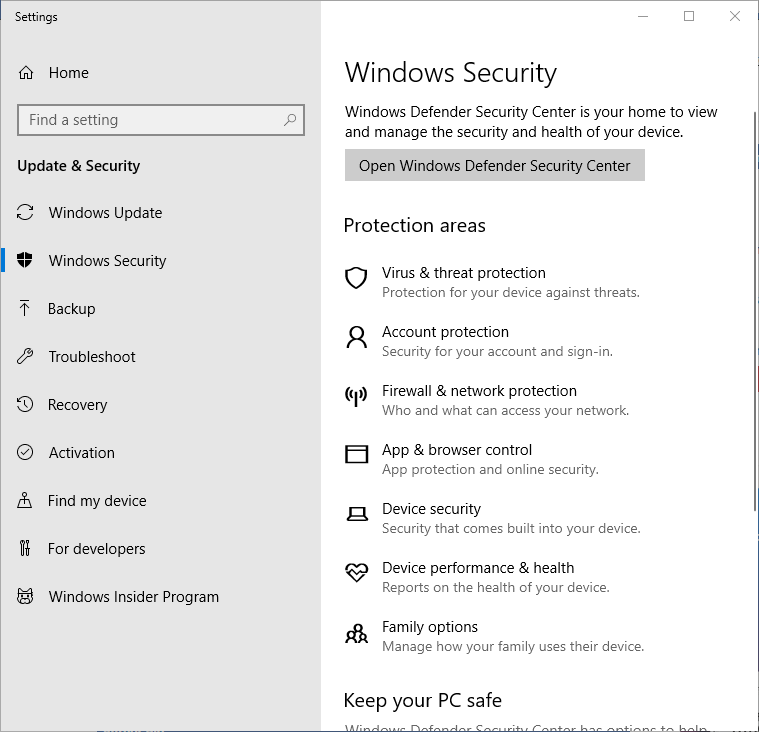
Hình 3. Màn hình Windows Security.
Như có thể thấy trên màn hình, Trung tâm Bảo mật của Bộ bảo vệ Windows cho phép bạn “xem và quản lý bảo mật và tình trạng của thiết bị của bạn.” Nhấp vào nút Open Windows Defender Security Center để mở màn hình Security at a Glance. (Xem Hình 4.)
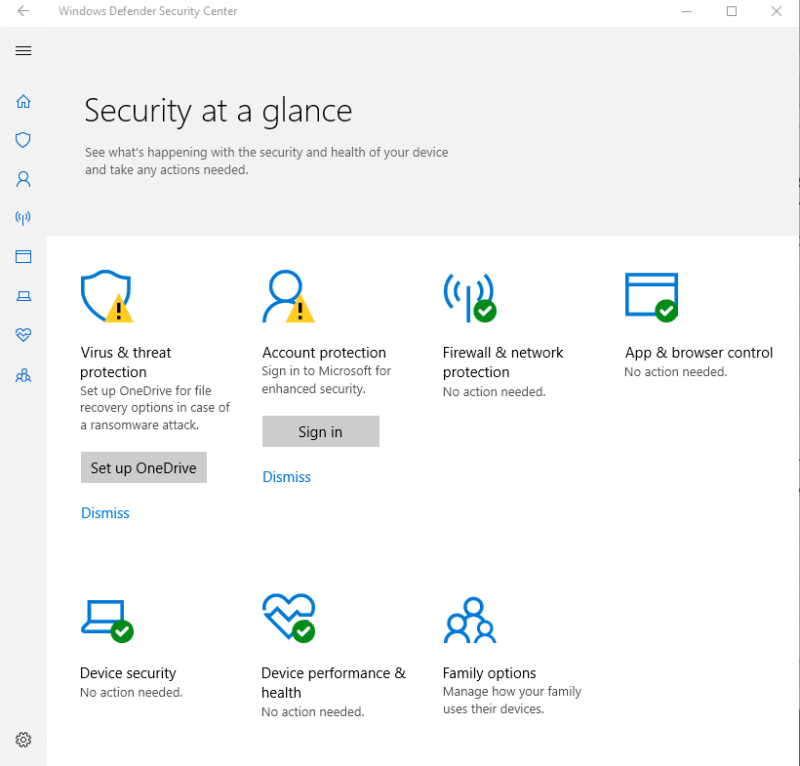
Hình 4. Màn hình Security at a Glance.
Nếu bất kỳ mục nào được liệt kê có hình tròn màu đỏ với dấu thập trắng hoặc hình tam giác màu vàng với dấu chấm than màu đen, thì cần phải khắc phục điều gì đó. Phần quan trọng nhất cần xem xét, có tham chiếu đến mẹo này, là phần Bảo vệ khỏi mối đe dọa và vi-rút. Nhấp vào phần này để xem chi tiết về cách xử lý, thiết lập hoặc thay đổi cài đặt bảo vệ chống vi-rút và mối đe dọa, đồng thời kiểm tra các bản cập nhật bảo vệ. (Xem Hình 5.)
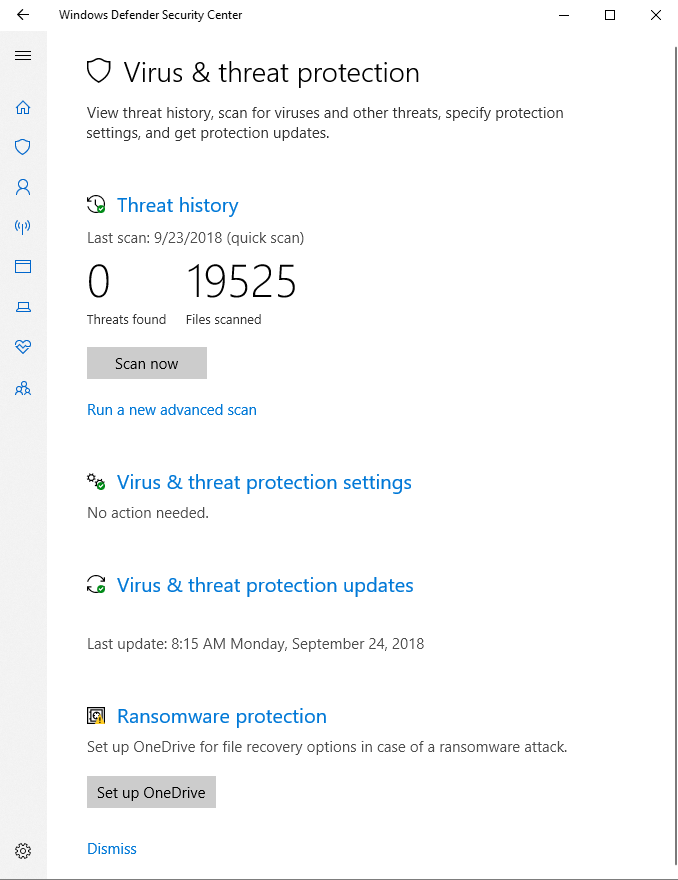
Hình 5. Màn hình Bảo vệ khỏi mối đe dọa và vi-rút.
Trung tâm Bảo mật của Bộ bảo vệ Windows sẽ cung cấp hướng dẫn về các bước cần thực hiện nếu vi rút hoặc mối đe dọa được tìm thấy trên hệ thống của bạn sau khi quá trình quét hoàn tất.
Mẹo này (12338) áp dụng cho Windows 7 và 10.