Đổi tên bằng Biểu tượng cảm xúc
Đặt tên cho các tập tin hoặc thư mục trên máy tính là một quá trình quan trọng trong việc sử dụng máy tính hàng ngày. Sau khi bạn đã làm việc trên một tệp và đóng nó, bạn sẽ thường xuyên không cần mở lại tệp vào một lúc nào đó.
Tên chúng tôi đặt cho các tệp và thư mục giúp chúng tôi nhớ những gì bên trong (các) mục.
Đối với một số người, việc đặt tên tệp có thể hơi đau đầu hoặc có vẻ hơi nhàm chán, ý tôi là, bạn có thể đặt tên một tài liệu theo dòng “Tài chính Q1-2020” thường xuyên như thế nào chỉ sau “Tài chính Quý 2-” 2020 “
sự tiếp nối?
Nếu bạn thấy việc đặt tên tệp theo cách này tẻ nhạt hoặc đơn giản là nhàm chán, bạn có thể thêm một chút “thú vị” vào tên tệp của mình. Điều này có thể thực hiện được bằng cách thêm các biểu tượng cảm xúc vào tên tệp của bạn với Bảng biểu tượng cảm xúc Windows 10.
Thêm biểu tượng cảm xúc vào các thư mục hoặc tên tệp của bạn khá dễ thực hiện.
-
Chọn tệp hoặc thư mục bạn muốn đổi tên.
-
Nhấn F2. Windows cho phép bạn thay đổi tên tệp hoặc thư mục.
-
Nhấn Windows +. (dấu chấm) hoặc Windows +; (dấu chấm phẩy). Điều này sẽ hiển thị Bảng biểu tượng cảm xúc.
-
Chọn các biểu tượng cảm xúc mong muốn từ bảng điều khiển và Windows sẽ chèn chúng vào tên tệp. (Xem Hình 1.)
-
Nhấn Enter hoặc nhấp vào một khu vực cách xa tệp để đặt tên mới.
Nếu bạn có một biểu tượng cảm xúc cụ thể mà bạn muốn sử dụng mà không cần phải cuộn qua bảng biểu tượng cảm xúc, bạn có thể nhập biểu tượng cảm xúc bạn muốn. Sau bước 3, hãy bắt đầu nhập tên cho biểu tượng cảm xúc. Vì vậy, nếu tôi muốn sử dụng biểu tượng cảm xúc “ninja cat”, tôi sẽ bắt đầu nhập (không có dấu ngoặc kép) “Ninja”. Windows hiển thị bất kỳ biểu tượng cảm xúc tương ứng nào mà từ đó tôi có thể chọn. (Xem Hình 2.)
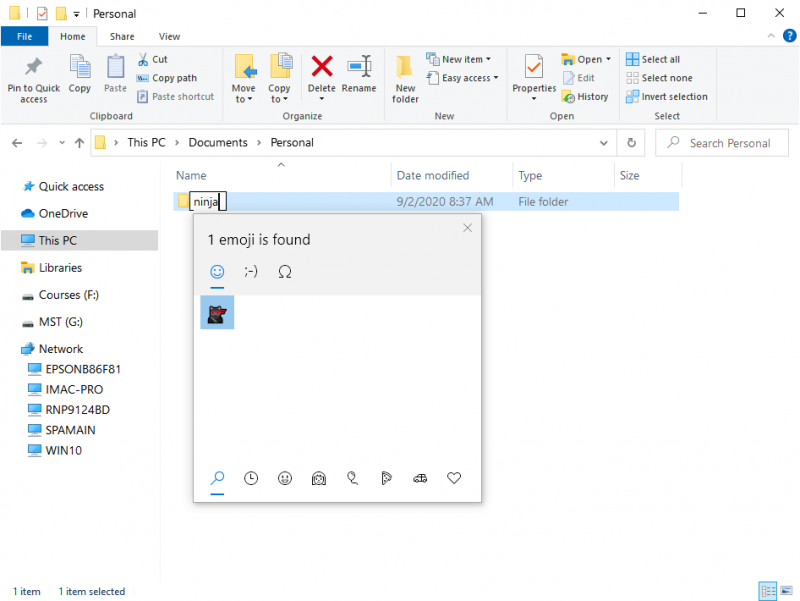
Hình 2. Bảng Emoji trên Windows 10.
Tôi khuyên bạn nên cẩn thận với sức mạnh mới được tìm thấy của mình, bởi vì như bất kỳ người hâm mộ Người nhện nào cũng biết, “có sức mạnh to lớn thì trách nhiệm cũng rất lớn.” Bây giờ bạn có quyền thêm biểu tượng cảm xúc vào các thư mục và tên tệp của mình, hãy nhớ làm điều đó một cách khôn ngoan. Không biết cách đặt tên này có thể ảnh hưởng như thế nào đến những thứ như ổ đĩa mạng, hệ điều hành khác hoặc cũ hơn hoặc được sử dụng với Cmd hoặc PowerShell. Trong thử nghiệm của mình, chúng tôi đã di chuyển tệp đã đổi tên sang máy chủ tệp mạng của mình và có thể truy cập tệp, với cùng tên biểu tượng cảm xúc, trên máy tính Apple. (Xem Hình 3.)
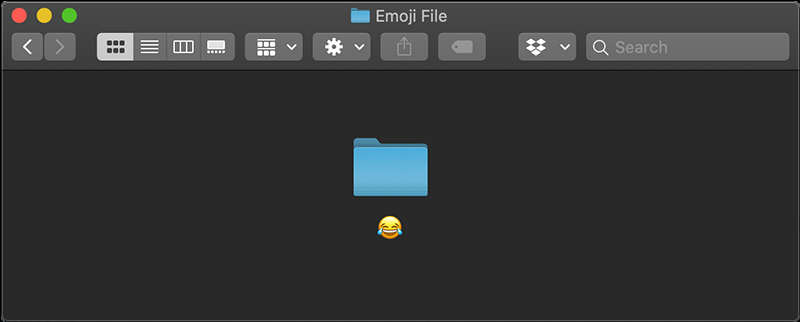
Hình 3. Thư mục có tên biểu tượng cảm xúc trên máy tính Apple.
Thêm biểu tượng cảm xúc yêu thích của bạn vào tên thư mục của bạn rất nhanh chóng và dễ dàng. Giờ đây, nhờ có Bảng biểu tượng cảm xúc, các tệp và thư mục của bạn không còn phải là văn bản nhàm chán nữa.
Mẹo này (7897) áp dụng cho Windows 10.