Sửa chữa hệ thống của bạn bằng đĩa sửa chữa hệ thống
Giả sử bạn đã tạo một đĩa sửa chữa hệ thống (được đề cập trong một mẹo khác), bạn có thể sử dụng nó để khởi động và chạy hệ thống của mình nếu nó gặp sự cố và không thể khởi động bằng cách thông thường. Điều đầu tiên cần làm là đưa đĩa sửa chữa của bạn vào. Bây giờ, hãy khởi động hệ thống của bạn và khởi động nó từ thiết bị chứa đĩa sửa chữa. Bạn có thể đã sửa đổi BIOS của mình để tự động khởi động từ ổ CD / DVD, trong trường hợp đó, bạn sẽ khởi động từ đĩa sửa chữa của mình. Nếu BIOS của bạn không được thiết lập để khởi động từ CD / DVD, thì ngay sau khi khởi động hệ thống, bạn sẽ thấy thông báo “Nhấn phím bất kỳ để khởi động từ CD hoặc DVD”.
Nhấn ngay một phím. Khi được nhắc, hãy nhấp vào nút Tiếp theo.
Tiếp theo, hệ thống sẽ tìm kiếm bản cài đặt Windows hợp lệ. Vì đĩa của bạn là đĩa sửa chữa chứ không phải đĩa cài đặt, bạn nên nhấp vào Tiếp theo để đến màn hình tiếp theo. Tại thời điểm này, hãy chọn “Sử dụng công cụ khôi phục có thể giúp khắc phục sự cố khởi động Windows” và nhấp vào Tiếp theo. Bây giờ bạn sẽ thấy hộp thoại Tùy chọn Khôi phục Hệ thống liệt kê các công cụ có sẵn mà bạn có thể sử dụng để hỗ trợ sửa chữa hệ thống của mình. (Xem Hình 1.)
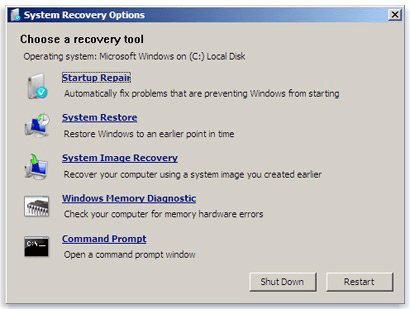
Hình 1. Hộp thoại Tùy chọn Khôi phục Hệ thống.
Hộp thoại liệt kê một số công cụ khác nhau mà bạn có thể sử dụng:
Startup Repair. * Đây là một nỗ lực sửa chữa ban đầu tốt. Bằng cách chọn tùy chọn này, bạn đang hướng Windows tự động cố gắng khắc phục những gì ngăn cản quá trình khởi động lại bình thường.
Khôi phục Hệ thống. * Thao tác này sẽ hiển thị cho bạn danh sách các “điểm khôi phục” đã được thực hiện trong quá trình hoạt động bình thường của hệ thống.
Bằng cách chọn điểm khôi phục gần đây, về cơ bản bạn đang khôi phục các thay đổi hệ thống có thể đã gây ra sự cố. Với tùy chọn này, bạn có thể sẽ mất các thay đổi chương trình (ví dụ: cài đặt trình điều khiển), nhưng dữ liệu của bạn sẽ an toàn.
System Image Recovery. * Thao tác này sẽ khôi phục hệ thống của bạn về điểm mà bạn đã tạo đĩa sửa chữa ban đầu. Tuy nhiên, nếu đĩa hình ảnh của bạn khá cũ, bạn sẽ có khả năng mất nhiều dữ liệu.
Chẩn đoán bộ nhớ Windows. * Điều này kiểm tra hệ thống của bạn để tìm lỗi bộ nhớ. Không có dữ liệu nào bị mất và nếu nó phát hiện ra lỗi bộ nhớ, giải pháp đơn giản là thay thế (các) mô-đun bị lỗi.
Command Prompt. * Phần này dành cho những người dùng Windows có kinh nghiệm có thể có một hộp công cụ gồm các công cụ dòng lệnh giúp họ chẩn đoán và sửa chữa các sự cố.
Bắt đầu với Windows 8, Tùy chọn Khôi phục Hệ thống đã được thay thế bằng Tùy chọn Khởi động Nâng cao. Để điều hướng đến Tùy chọn khởi động nâng cao nếu bạn đang sử dụng hệ thống Windows 10, hãy nhập “Cài đặt” (không có dấu ngoặc kép) vào hộp tìm kiếm và nhấn Enter. Chọn Cập nhật & Bảo mật, sau đó chọn tùy chọn Khôi phục. (Nếu bạn đang sử dụng hệ thống Windows 8, hãy đi tới Cài đặt PC | Cập nhật và Phục hồi | Phục hồi.) (Xem Hình 2.)
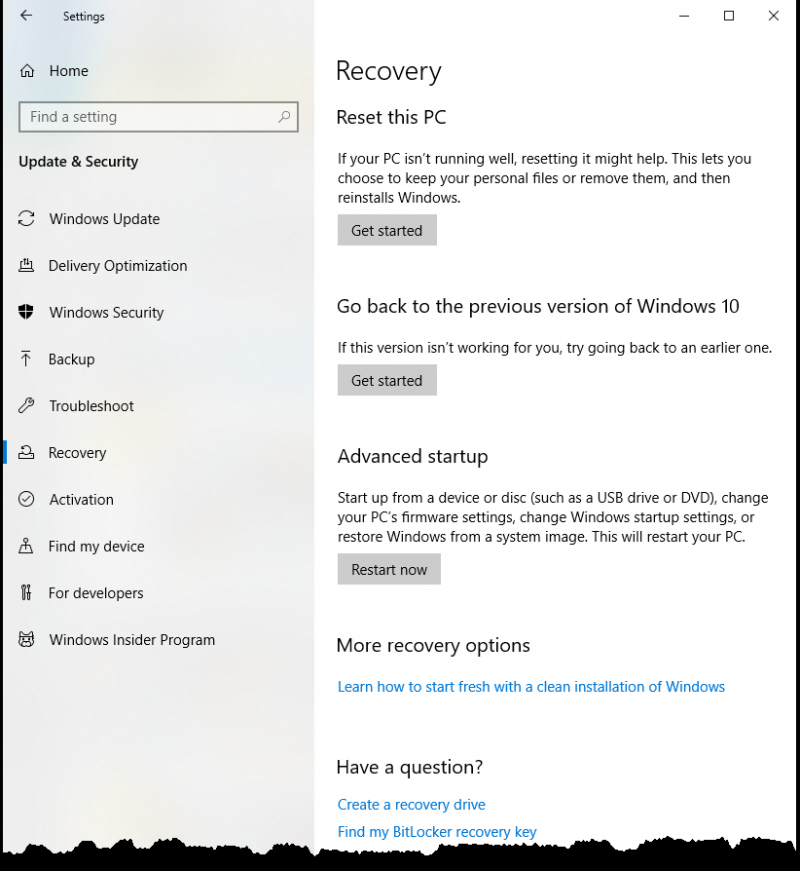
Hình 2. Tab Khôi phục của phần Cập nhật & Bảo mật của cửa sổ Cài đặt.
Nhấp vào nút Khởi động lại ngay trong tiêu đề Khởi động nâng cao. Sau khi hệ thống yêu cầu bạn “Vui lòng đợi”, màn hình Chọn một tùy chọn sẽ hiển thị cho phép bạn chọn từ menu gồm ba (hoặc bốn) tùy chọn:
Tiếp tục. * Thoát và tiếp tục đến Windows 10. Tùy chọn này đóng Tùy chọn Khởi động Nâng cao và sau đó máy tính sẽ khởi động lại và Windows sẽ khởi động ở chế độ bình thường.
Sử dụng thiết bị. * Tùy chọn này chỉ khả dụng trên hệ thống UEFI và có thể không được liệt kê trên màn hình Chọn tùy chọn.
Khắc phục sự cố. * Đặt lại PC của bạn hoặc xem Tùy chọn nâng cao.
Tắt PC của bạn. *
Nhấp vào tùy chọn Khắc phục sự cố để mở menu với các tùy chọn sau:
Đặt lại PC này. * Cho phép bạn chọn giữ hoặc xóa các tệp cá nhân của mình, sau đó cài đặt lại Windows.
Khôi phục hình ảnh ban đầu. * Khôi phục phần mềm hệ thống của bạn thành hình ảnh hệ thống đã lưu.
Tùy chọn Nâng cao. * Đây là tùy chọn để chọn nếu bạn muốn làm bất cứ điều gì khác ngoài việc đóng menu Tùy chọn Khởi động Nâng cao.
Nhấp vào Tùy chọn nâng cao để mở menu có các tùy chọn tương tự như các tùy chọn được tìm thấy trên menu Tùy chọn khôi phục hệ thống được liệt kê ở trên cho các phiên bản Windows trước đó. Có một số công cụ mới không được tìm thấy trong menu Tùy chọn khôi phục hệ thống:
Cài đặt Khởi động. * Thay đổi hành vi khởi động Windows. Công cụ này sẽ khởi động lại máy tính của bạn và xuất hiện cửa sổ Cài đặt Khởi động hiển thị menu với nhiều phương pháp khác nhau để khởi động Windows.
Gỡ cài đặt các bản cập nhật. * Xóa các bản cập nhật tính năng hoặc chất lượng được cài đặt gần đây khỏi Windows.
Cài đặt Firmware UEFI. * Thay đổi cài đặt trong firmware UEFI của PC.
Mẹo này (12671) áp dụng cho Windows 7, 8 và 10.