Chạy các chương trình cũ hơn trong Windows
Gina vừa cập nhật hệ thống của mình lên Windows 10 và một trong những chương trình cô đang sử dụng trên hệ thống cũ của mình dường như không còn hoạt động bình thường nữa. Cô ấy nghi ngờ đó là do chương trình không được cập nhật trong một thời gian dài (trước đó cô ấy đang sử dụng Windows XP), nhưng công ty phần mềm đã ngừng kinh doanh nên cô ấy không thể nhận được bản cập nhật. Gina tự hỏi liệu cô ấy có thể làm gì để sử dụng chương trình.
May mắn thay, Windows cung cấp một tính năng, được gọi là Trình khắc phục sự cố tương thích chương trình, mà bạn có thể thử. Nó cho phép Windows hoạt động như thể nó là một phiên bản Windows cũ hơn để cung cấp một môi trường mà các chương trình cũ hơn có thể chạy. Điều duy nhất (thường)
mà nó sẽ không hoạt động đối với trình điều khiển thiết bị và phần mềm chống vi-rút; chúng phải được cập nhật để chạy trong bất kỳ môi trường Windows nào bạn đang sử dụng.
Cách bạn khởi động trình khắc phục sự cố tùy thuộc vào phiên bản Windows bạn đang sử dụng. Nếu bạn đang sử dụng Windows 7, hãy nhấp vào nút Bắt đầu, nhập “khả năng tương thích” (không có dấu ngoặc kép) và nhấn Enter. Nếu bạn đang sử dụng Windows 8, hãy nhấn Win + S, nhập “tương thích” (không có dấu ngoặc kép) và chọn tùy chọn đầu tiên được tìm thấy (Chạy chương trình được tạo cho các phiên bản trước của Windows). Nếu bạn đang sử dụng Windows 10, hãy nhấp vào nút Bắt đầu, nhập “khả năng tương thích” (không có dấu ngoặc kép) và chọn tùy chọn đầu tiên được tìm thấy (Chạy chương trình được tạo cho các phiên bản trước của Windows).
Windows khởi động Trình khắc phục sự cố tương thích chương trình. (Xem Hình 1.)
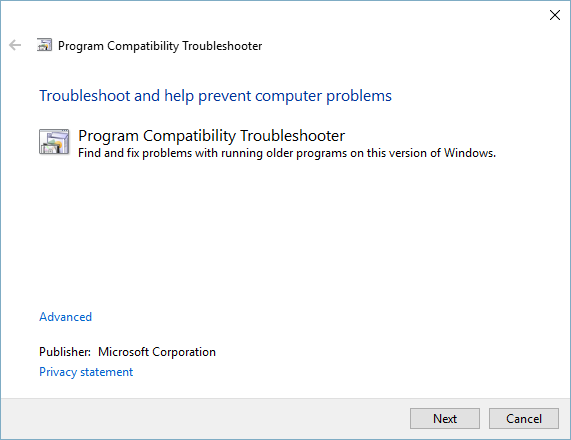
Hình 1. Bước bắt đầu của Trình khắc phục sự cố tương thích.
Bước đầu tiên là nhấp vào nút Tiếp theo. Trình khắc phục sự cố quét các chương trình có thể có vấn đề về khả năng tương thích. Khi hoàn tất, chỉ cần chọn chương trình bạn đang gặp sự cố và nhấp vào nút Tiếp theo để chuyển sang bước tiếp theo. (Xem Hình 2.)
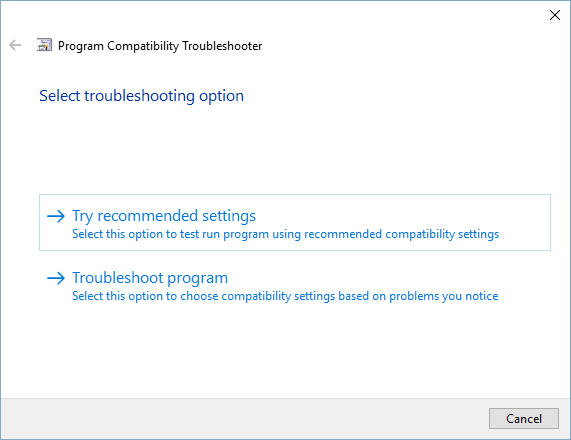
Hình 2. Bước khắc phục sự cố của Trình khắc phục sự cố tương thích.
Tốt nhất là nhấp vào nút Thử cài đặt được đề xuất. Điều này khiến trình khắc phục sự cố thử chạy chương trình bằng cài đặt tương thích được đề xuất. Dựa trên nhu cầu của chương trình bạn đã chỉ định, trình khắc phục sự cố áp dụng bất kỳ cài đặt nào mà bạn cảm thấy là đúng và nhắc bạn khởi động chương trình (Windows 7) hoặc kiểm tra chương trình (Windows 8 và Windows 10). (Xem Hình 3.)
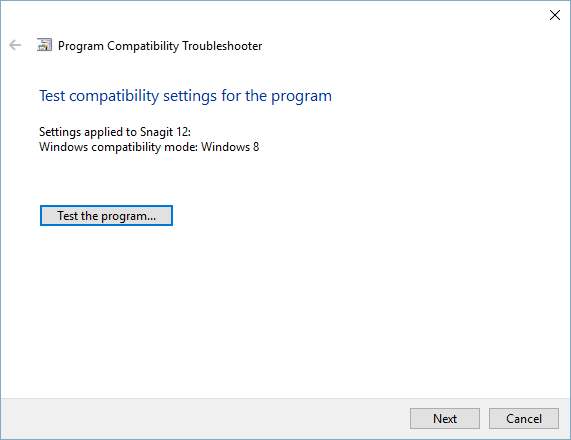
Hình 3. Bước bắt đầu chương trình Trình khắc phục sự cố tương thích.
Nhấp vào nút Bắt đầu chương trình (Windows 7) hoặc nút Kiểm tra chương trình (Windows 8 và Windows 10) và chương trình được tải và khởi động.
Sau đó, bạn có thể kiểm tra xem chương trình có chạy đúng hay không. Khi hài lòng, hãy quay lại trình khắc phục sự cố và nhấp vào nút Tiếp theo.
Thao tác này sẽ đưa bạn đến bước cuối cùng của trình khắc phục sự cố. (Xem Hình 4.)
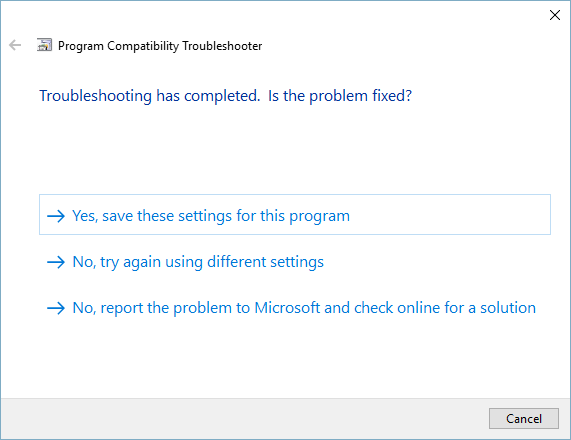
Hình 4. Bước cuối cùng của Trình khắc phục sự cố tương thích.
Nếu chương trình hoạt động bình thường, hãy nhấp vào liên kết trên cùng của màn hình. Nếu nó không hoạt động bình thường và bạn muốn thử lại với các cài đặt tương thích khác, hãy nhấp vào liên kết thứ hai. Nếu nó không hoạt động bình thường và bạn muốn tìm kiếm giải pháp trực tuyến, hãy nhấp vào liên kết thứ ba. Tùy thuộc vào những gì bạn nhấp vào, trình khắc phục sự cố sẽ thoát hoặc nhập một trình tự khắc phục sự cố, từ đó bạn có thể trả lời nhiều câu hỏi được xác định bởi sự cố cụ thể bạn đang gặp phải. Cuối cùng, các cài đặt phù hợp với chương trình sẽ được thiết lập hoặc có khả năng là chương trình không thể chạy đúng theo phiên bản Windows của bạn.
Mẹo này (10113) áp dụng cho Windows 7, 8 và 10.