Chạy một tệp hàng loạt vào thời gian đã định
Đó là một vấn đề đơn giản để chạy một tập tin theo thời gian đã định. Trên thực tế, bạn có thể chạy bất kỳ chương trình nào bạn muốn vào một thời gian đã định. Bạn sử dụng Task Scheduler, là một tiện ích được tích hợp sẵn trong Windows cho phép bạn lên lịch các tác vụ. Cách bạn khởi động Trình lập lịch tác vụ tùy thuộc vào phiên bản Windows bạn đang sử dụng.
Nếu bạn đang sử dụng Windows 7, bạn có thể khởi động Trình lập lịch tác vụ bằng cách chọn Bắt đầu | Tất cả các chương trình | Phụ kiện | Công cụ hệ thống | Bảng kế hoạch*.
-
Nếu bạn đang sử dụng Windows 8 hoặc Windows 10, hãy khởi động Bộ lập lịch tác vụ bằng cách chỉ cần nhấp vào tùy chọn Bộ lập lịch tác vụ trên màn hình Bắt đầu (Windows 8) hoặc menu Bắt đầu (Windows 10). (Tùy chọn này hiển thị nếu bạn
liên kết: / windows-Thêm_the_Administrative_Tools_Option [đã bật hiển thị Công cụ quản trị].)
Sau khi bắt đầu, hãy nhấp vào tùy chọn Thư viện lập lịch tác vụ trong ngăn bên trái.
(Xem Hình 1.)
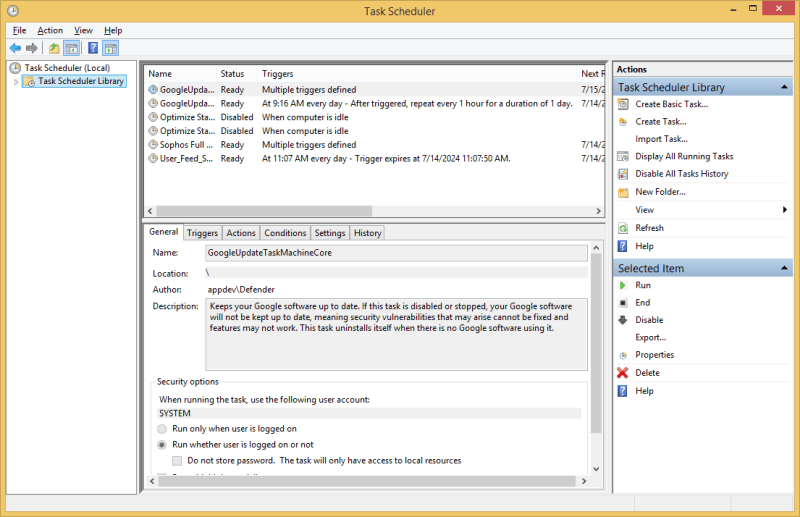
Hình 1. Màn hình chính của Task Scheduler.
Về cơ bản, màn hình chính được chia thành bốn khu vực. Có một ngăn dọc bên trái đóng vai trò là ngăn điều hướng nếu bạn tách các nhiệm vụ của mình thành các thư mục khác nhau. Có một ngăn dọc bên phải chứa hai khu vực. Phần trên cùng cung cấp cho bạn quyền truy cập vào các Hành động có thể được thực hiện trên mục điều hướng được chọn trong ngăn bên trái. Khu vực dưới cùng của ngăn dọc bên phải cho phép bạn truy cập vào các hành động có thể được thực hiện trên tác vụ được chọn ở khu vực giữa của màn hình.
Khu vực giữa này là khu vực thứ tư và nó cũng được chia thành hai khu vực nằm ngang. Vùng trên cùng nằm ngang liệt kê tên của các nhiệm vụ đã lên lịch, trạng thái của chúng, những gì kích hoạt chúng và một số mục khác. Vùng nằm ngang dưới cùng hiển thị chi tiết của bất kỳ tác vụ nào được chọn ở trên.
Giả sử bạn muốn tạo một tác vụ chạy một tệp hàng loạt để đồng bộ hóa hai thư mục và bạn muốn tác vụ này chạy hàng ngày lúc 2 giờ sáng. Bạn bắt đầu bằng cách nhấp vào tùy chọn “Tạo Tác vụ Cơ bản” ở khu vực trên cùng của ngăn dọc bên phải. Thao tác này sẽ khởi chạy trình hướng dẫn Tạo Tác vụ Cơ bản, nơi bạn có thể bắt đầu điền thông tin của mình. (Xem Hình 2.)
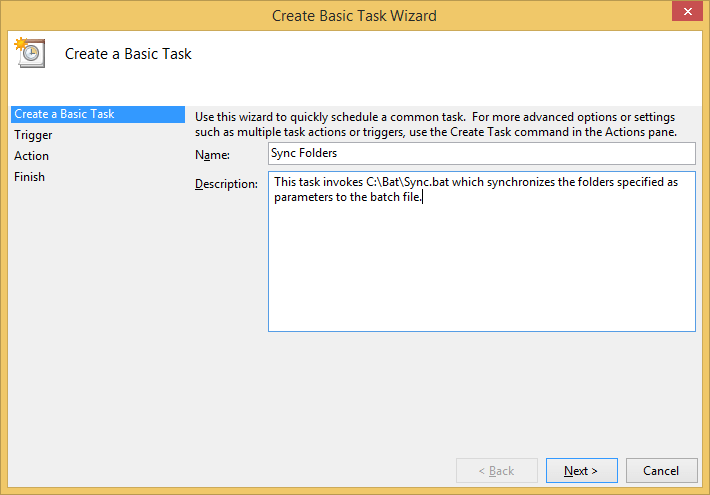
Hình 2. Hộp thoại Create Basic Task Wizard.
Khi cung cấp tên và mô tả cho nhiệm vụ, chính tên đó là chìa khóa. (Điều này là bắt buộc, trong khi mô tả là tùy chọn.) Cố gắng đặt tên nhiệm vụ của bạn mang tính mô tả càng tốt, đặc biệt là trong một số ký tự đầu tiên. Điều này để sau này bạn có thể dễ dàng tìm thấy nó từ màn hình chính của Task Scheduler.
Sau khi điền tên và mô tả, nhấp vào nút Tiếp theo, sẽ đưa bạn đến bước 2. (Xem Hình 3.)
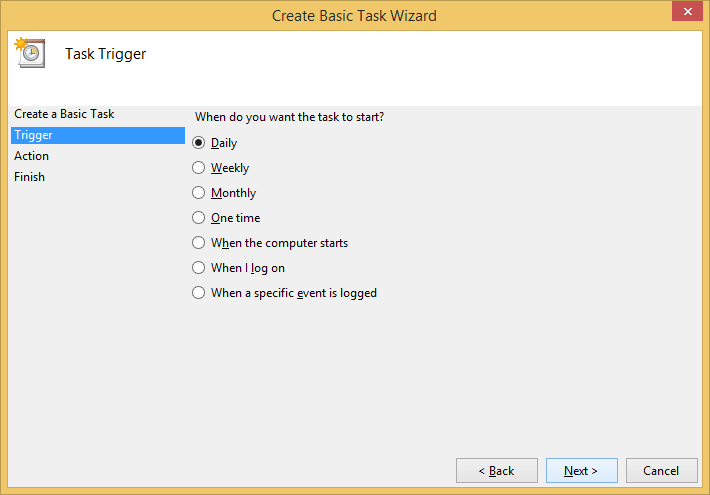
Hình 3. Tạo một tác vụ cơ bản, bước 2.
Bước 2 là xác định điều gì sẽ kích hoạt nhiệm vụ của bạn bắt đầu. Bạn có các lựa chọn trong số một số loại trình kích hoạt. Bạn có thể kích hoạt tác vụ của mình dựa trên lịch biểu (Hàng ngày, Hàng tuần, Hàng tháng hoặc Một lần), khi máy tính khởi động, khi người dùng đăng nhập vào hệ thống hoặc khi một sự kiện cụ thể được ghi vào nhật ký sự kiện hệ thống. Vì tôi muốn nhiệm vụ của mình chạy hàng ngày lúc 2 giờ sáng, tôi chọn nút radio Hàng ngày.
Nhấp vào Tiếp theo tại thời điểm này sẽ đưa bạn đến bước thứ ba của trình hướng dẫn.
(Xem Hình 4.)
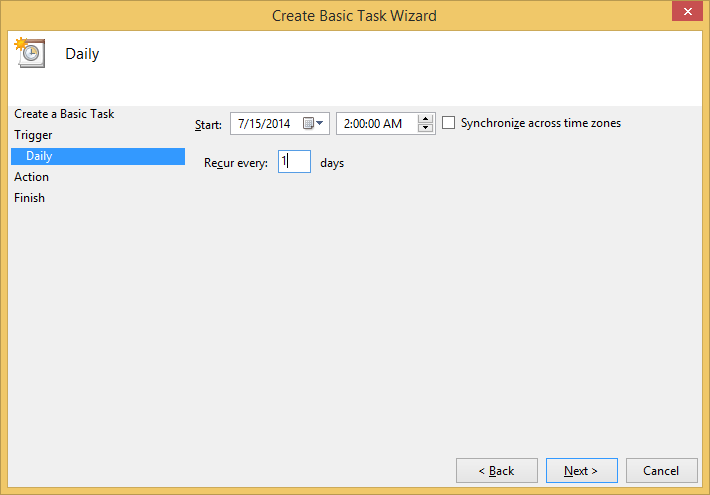
Hình 4. Tạo một tác vụ cơ bản, bước 3.
Tại đây, bạn được nhắc về các tiêu chí cụ thể cho bất kỳ trình kích hoạt nào bạn đã chọn. Vì tôi đã chọn “Hàng ngày”, tôi được nhắc về ngày / giờ khi nhiệm vụ sẽ bắt đầu, cũng như tần suất nó sẽ lặp lại.
Nhấp vào Tiếp theo một lần nữa sẽ chuyển sang bước thứ tư của trình hướng dẫn. Đây là nơi bạn chỉ định chính xác những gì bạn muốn nhiệm vụ thực hiện. (Xem Hình 5.)
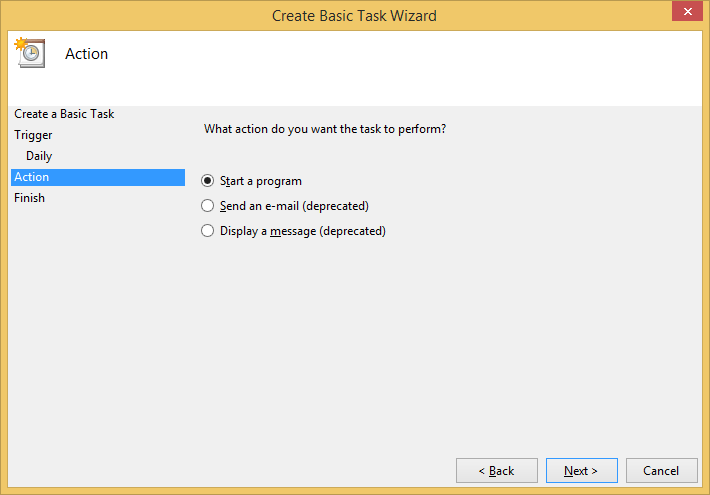
Hình 5. Tạo một tác vụ cơ bản, bước 4.
Trong trường hợp cụ thể này, tôi muốn chạy một tệp hàng loạt, tệp này chỉ được xem như một chương trình của Windows. Do đó, tôi cần chọn tùy chọn “Bắt đầu chương trình”, sau đó nhấp vào Tiếp theo. (Xem Hình 6.)
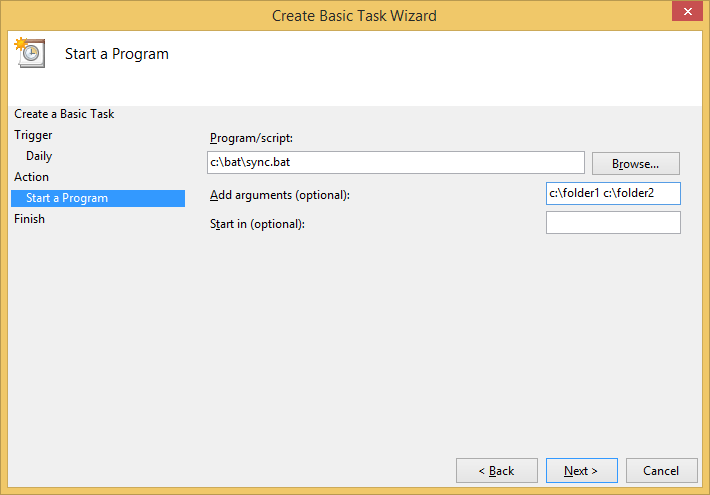
Hình 6. Tạo một tác vụ cơ bản, bước 5.
Trong bước này, bạn sẽ được yêu cầu cung cấp thông tin chi tiết về chương trình bạn sẽ chạy. “Chương trình” tôi sẽ chạy là tệp loạt có tên “sync.bat”, nằm trong thư mục “C: \ bat”. Tôi chỉ định thông tin đó trong hộp “Chương trình / Tập lệnh”. Vì tệp hàng loạt này được thiết kế để đồng bộ hóa hai thư mục, tôi chỉ định tên của hai thư mục làm đối số. Chúng sẽ được chuyển đến sync.bat dưới dạng% 1 và% 2.
Khi bạn nhấp vào Tiếp theo lần cuối cùng, bạn sẽ thấy một màn hình tóm tắt nhắc bạn về những gì bạn đã chọn trong quá trình xem qua trình hướng dẫn. (Xem Hình 7.)
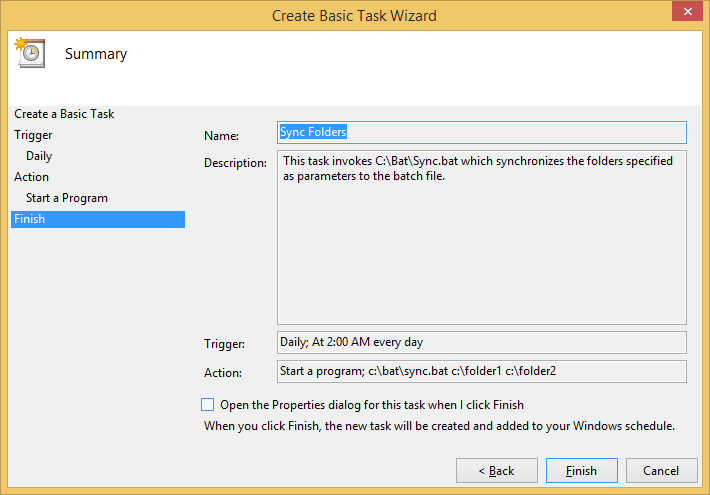
Hình 7. Tạo một tác vụ cơ bản, bước 6.
Nhấp vào nút Hoàn tất và bạn sẽ được đưa trở lại màn hình chính, nơi bạn sẽ thấy nhiệm vụ của mình đã sẵn sàng để chạy vào thời gian đã định.
Mẹo này (13223) áp dụng cho Windows 7, 8 và 10.