Lên lịch chương trình chạy theo lịch trình
Nếu bạn có một chương trình muốn chạy theo lịch, bạn sẽ muốn sử dụng Trình lập lịch tác vụ của Windows. (Tìm hiểu về Trình lập lịch được đề cập trong một mẹo riêng.) Để khởi chạy Trình lập lịch tác vụ, trên Windos 7, hãy truy cập Bắt đầu | Tất cả các chương trình | Phụ kiện | Công cụ hệ thống | Bảng kế hoạch.
Windows sẽ hiển thị hộp thoại Task Scheduler. Trên Windows 10, nhấp vào nút bắt đầu ở góc dưới cùng bên trái, sau đó nhập “Task Scheduler” và nhấn enter. (Xem Hình 1.)
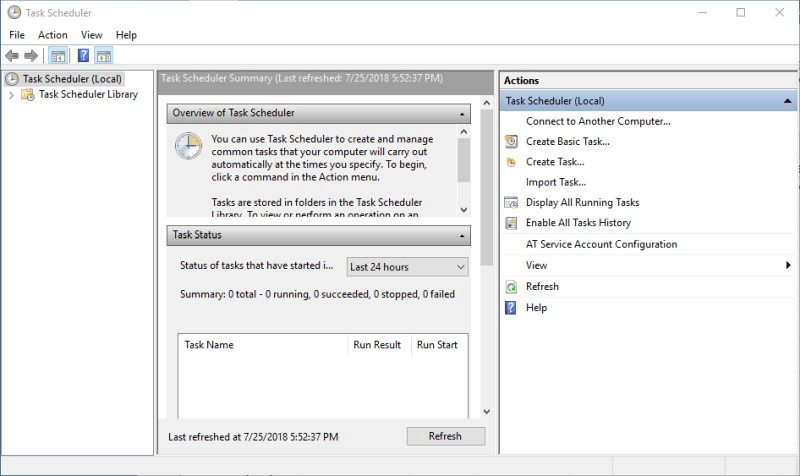
Hình 1. Hộp thoại Task Scheduler.
Giả sử bạn có một chương trình có tên CopyFiles.exe mà bạn muốn chạy tự động hàng ngày lúc 2:00 sáng Ở bên phải của hộp thoại Task Scheduler, trong danh sách Actions, bạn có thể bắt đầu bằng cách nhấp vào Create Basic Tùy chọn tác vụ. Thao tác này khởi động Trình hướng dẫn Tác vụ Cơ bản.
(Xem Hình 2.)
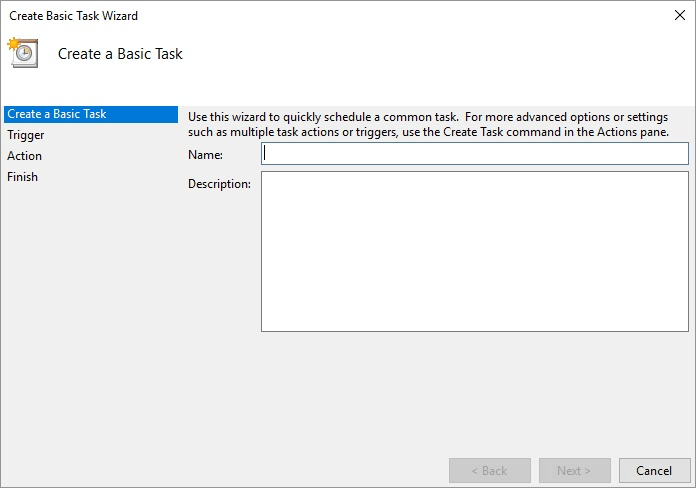
Hình 2. Hộp thoại Create Basic Task Wizard.
Ở phía bên trái của hộp thoại trình hướng dẫn, bạn có thể thấy rằng có bốn bước để hoàn thành. Bước đầu tiên là cung cấp tên và mô tả cho nhiệm vụ này. (Tên là bắt buộc; mô tả là tùy chọn.) Vì chúng tôi muốn tác vụ này chạy một chương trình có tên CopyFiles.exe, hãy đặt tên tác vụ là “Sao chép tệp.” Đối với mô tả của nó, chúng ta có thể đặt một cái gì đó như “Sao chép tệp từ thư mục Làm việc của tôi vào thư mục Sao lưu của tôi.” Sau khi nhập thông tin, hãy nhấp vào nút Tiếp theo và bạn sẽ thấy bước thứ hai của trình hướng dẫn. (Xem Hình 3.)
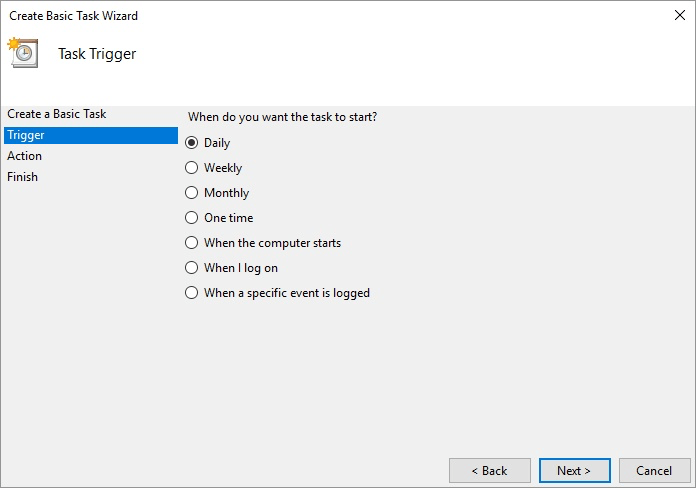
Hình 3. Xác định kích hoạt cho nhiệm vụ.
Trong bước thứ hai này, bạn cần xác định trình kích hoạt cho tác vụ của mình, ban đầu bằng cách chỉ định tần suất tác vụ sẽ chạy. Windows cho phép bạn bắt đầu tác vụ của mình khi một số sự kiện nhất định xảy ra hoặc theo lịch trình.
Vì chúng tôi muốn nhiệm vụ của mình chạy hàng ngày, bạn nên chọn “Hàng ngày”
và nhấp vào nút Tiếp theo để chuyển sang bước tiếp theo. (Xem Hình 4.)
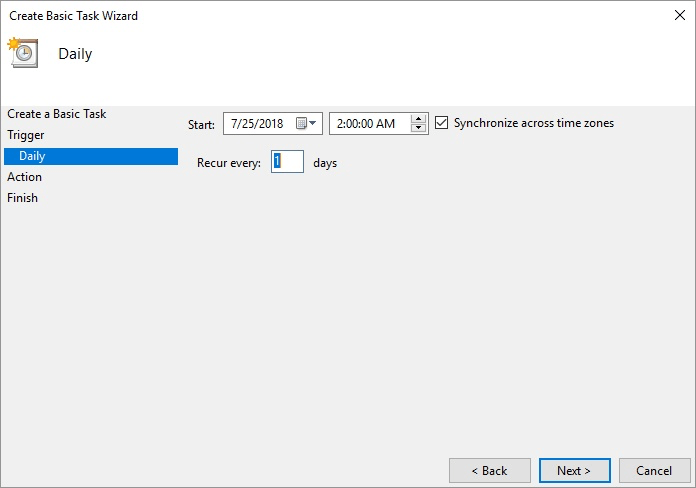
Hình 4. Xác định chi tiết cho một công việc hàng ngày.
Trong bước này, bạn tinh chỉnh thêm trình kích hoạt bằng cách chỉ định thời điểm bạn muốn nhiệm vụ bắt đầu lần đầu tiên và thời gian mỗi ngày khi nó sẽ chạy. Nhiệm vụ này sẽ bắt đầu lúc 2 giờ sáng hàng ngày, vì vậy cần phải nhập. Sau đó, bạn có thể nhấp vào nút Tiếp theo để chuyển sang bước tiếp theo.
(Xem Hình 5.)
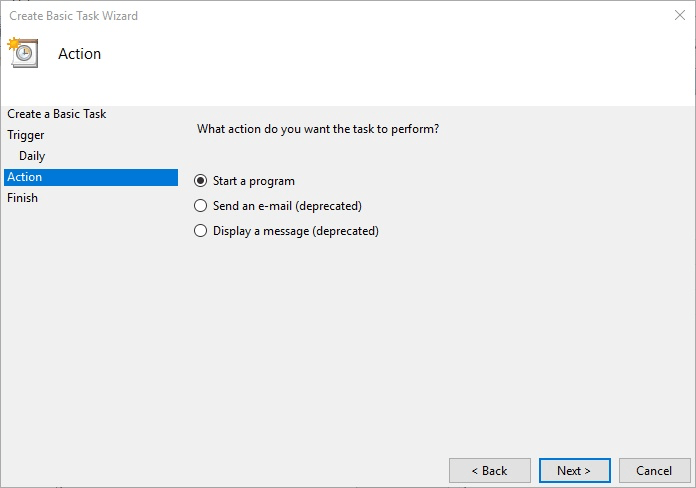
Hình 5. Định nghĩa hành động cho nhiệm vụ.
Đây là nơi bạn chọn hành động sẽ được thực hiện khi tác vụ bắt đầu. Chúng ta có thể hiển thị thông báo bật lên trên màn hình, gửi e-mail hoặc khởi động một chương trình. Chúng tôi muốn bắt đầu một chương trình, vì vậy chúng tôi chọn tùy chọn đó và nhấp vào nút Tiếp theo để chuyển sang bước tiếp theo. (Xem Hình 6.)
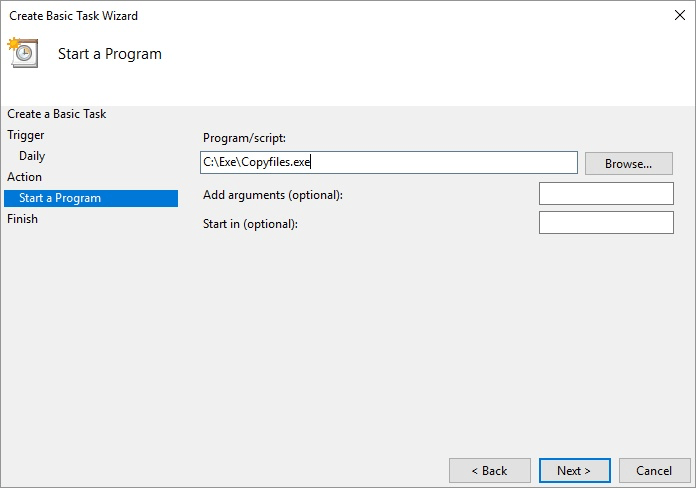
Hình 6. Chỉ định chi tiết cho hành động.
Vì bạn đã chỉ ra rằng bạn muốn bắt đầu một chương trình, nên bây giờ bạn phải chọn chương trình nào để bắt đầu. Bạn chỉ định tên của chương trình bạn muốn chạy (“CopyFiles.exe”). Nếu chương trình yêu cầu các đối số dòng lệnh phải được chuyển đến nó, bạn có thể điền vào trường Thêm Đối số.
Tương tự, nếu chương trình cần được khởi động trong một thư mục cụ thể, bạn có thể chỉ định điều đó trong trường Start In. Vì chương trình ví dụ này không yêu cầu, bạn có thể nhấp vào nút Tiếp theo để hoàn thành định nghĩa nhiệm vụ. (Xem Hình 7.)
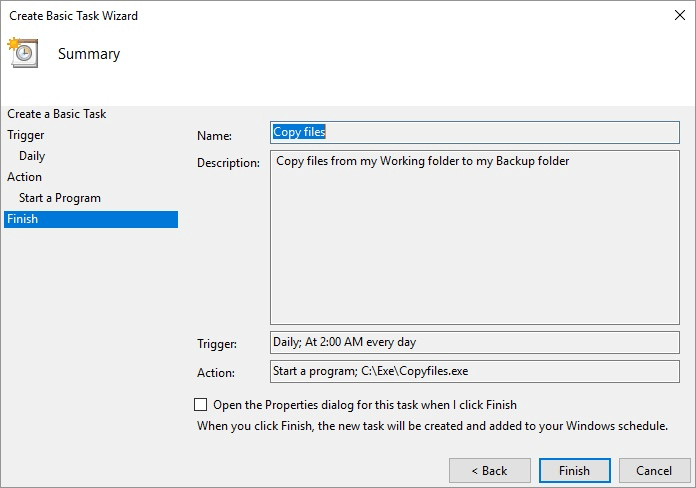
Hình 7. Bản tóm tắt của Create Basic Task Wizard.
Bước cuối cùng của trình hướng dẫn trình bày tóm tắt thông tin mà bạn đã chỉ định cho nhiệm vụ. Nếu bạn xem lại thông tin và nhận ra mình đã nhầm lẫn, bạn có thể nhấp vào nút Quay lại nếu cần để quay lại và thay đổi mọi thứ. Khi bạn hài lòng rằng nhiệm vụ đã được chỉ định chính xác, hãy nhấp vào nút Kết thúc và nhiệm vụ được tạo. Nó sẽ chạy theo lịch trình bạn đã chỉ định.
Mẹo này (12442) áp dụng cho Windows 7, 8 và 10.