Đặt giới hạn thời gian cho người dùng Windows 10
Nếu máy tính của bạn được thiết lập trong môi trường chung với những người khác, chẳng hạn như trong nhà hoặc văn phòng của bạn, bạn có nguy cơ bị sử dụng tài khoản vào thời điểm không được phép. Cho dù là con cái, vợ / chồng hay đồng nghiệp, vì bất kỳ lý do gì bạn có thể muốn thiết lập thời gian rõ ràng rằng tài khoản không thể được sử dụng.
Nếu bạn nghĩ rằng bạn có thể sử dụng kiểm soát của phụ huynh để giúp thiết lập các giới hạn, bạn có thể đúng, có thể. Kiểm soát của phụ huynh chỉ hoạt động với Tài khoản Microsoft, không hoạt động với tài khoản cục bộ. Vì vậy, trừ khi bạn muốn thiết lập mọi người bằng Tài khoản Microsoft, điều này có nghĩa là bạn không gặp may?
Không! May mắn thay, bạn vẫn có thể đặt giới hạn thời gian cho bất kỳ tài khoản cục bộ nào trên máy tính của mình, tất cả đều nhờ Command Prompt. (Và nó dễ dàng và nhanh chóng một cách đáng ngạc nhiên.)
Bắt đầu bằng cách nhấn phím Windows và nhập (không có dấu ngoặc kép) “CMD.”
Đừng nhấn Enter; Windows sẽ hiển thị cho bạn một vài tùy chọn trên màn hình. Bạn cần chạy Command Prompt với tư cách là Quản trị viên. Nhấp chuột phải vào kết quả tìm kiếm Command Prompt và chọn “Run As Administrator” hoặc nhấn Ctrl + Shift + Enter. Bất kể cách tiếp cận nào, Command Prompt sẽ khởi chạy ở chế độ Quản trị viên. Bạn sẽ có thể biết nó đang ở chế độ Quản trị viên nếu cửa sổ Command prompt kết quả hiển thị “\ Windows \ system32>” dưới dạng lời nhắc. (Xem Hình 1.)
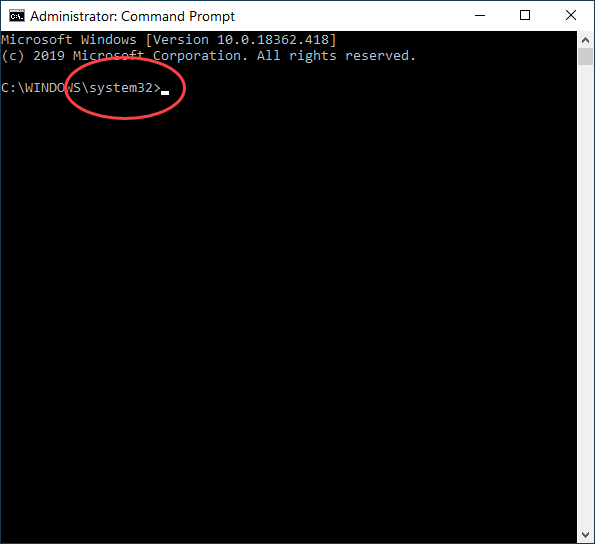
Hình 1. Command Prompt cho thấy nó đang được chạy ở chế độ Admin.
Bây giờ bạn có thể gõ lệnh thực mà bạn cần:
net user USERNAME /times:DAYS,TIMES
Trong lệnh này, hãy thay thế USERNAME bằng tên tài khoản người dùng mà bạn muốn đặt giới hạn. Thay thế NGÀY và GIỜ bằng ngày và giờ người dùng được phép sử dụng máy tính. Để nhập NGÀY, hãy sử dụng các giá trị đại diện của M, T, W, Th, F, Sa hoặc Su. Sau DAYS, hãy nhập thời gian bằng định dạng 24 giờ. Vì vậy, đặt thời gian 12: 00-21: 00 sẽ cho phép máy tính chỉ có thể truy cập được từ trưa đến 9:00 tối. Đây là một ví dụ về việc đặt tài khoản Khách chỉ khả dụng vào Thứ Bảy từ trưa đến 9:00 tối:
net user Guest /times:Sa,12:00-21:00
Sau khi nhấn ENTER, bạn sẽ nhận được thông báo “Lệnh đã hoàn tất thành công”, miễn là mọi thứ đã được nhập chính xác. (Xem Hình 2.)

Hình 2. Dấu nhắc Lệnh hiển thị tài khoản Khách được đặt thành một giới hạn thời gian cụ thể.
Khi thiết lập giới hạn thời gian cho tài khoản, tài khoản sẽ không thể truy cập được ngoài thời gian bạn đã chỉ định. Nếu bạn chọn để tài khoản có thể truy cập vào các thời điểm khác nhau trong tuần, bạn có thể làm như vậy bằng cách chỉ định thời gian như đã thảo luận, sau đó phân tách thời gian bằng dấu chấm phẩy. Vì vậy, nếu bạn muốn máy tính có sẵn từ thứ Hai đến thứ Sáu từ 3:00 chiều đến 8:00 tối và sau đó từ 8:00 sáng đến 5:00 chiều vào Thứ Bảy, bạn sẽ nhập như sau:
net user Guest /times:M-F,15:00-20:00;Sa,8:00-17:00
Có một số điều cần nhớ khi bạn thiết lập lịch trình của mình. Đầu tiên, thời gian phải tăng theo từng giờ. Ngoài ra, nếu bạn để trống khu vực thời gian, tài khoản người dùng sẽ không bao giờ có thể đăng nhập.
Để tắt giới hạn thời gian, bạn làm như vậy bằng cách sử dụng lệnh sau, sau khi chạy CMD ở chế độ quản trị viên:
net user USERNAME /time:all
Giới hạn thời gian có thể giúp đảm bảo máy tính của bạn chỉ được sử dụng vào những thời điểm phù hợp nhất với bạn và môi trường của bạn.
Mẹo này (13745) áp dụng cho Windows 10.