Đặt báo thức
Nếu đã sử dụng điện thoại thông minh một thời gian, bạn có thể biết rằng bạn có thể sử dụng chúng như một chiếc đồng hồ báo thức. (Tôi đã không sử dụng đồng hồ báo thức truyền thống trong nhiều năm!) Nếu bạn đang sử dụng Windows 8 hoặc Windows 10, bây giờ bạn có thể làm điều tương tự bằng cách sử dụng máy tính để bàn của mình. Bí quyết là hiển thị ứng dụng thích hợp để kiểm soát các báo thức. Các ứng dụng khá khác nhau trong Windows 8 và Windows 10.
Đặt báo thức trong Windows 8
Nếu bạn đang sử dụng Windows 8, ứng dụng để sử dụng được gọi đơn giản là Báo thức. Nếu bạn chưa thêm ứng dụng vào màn hình Bắt đầu của mình, cách dễ nhất để truy cập ứng dụng đó là nhấn Win + C (để hiển thị thanh Charms), nhấp vào biểu tượng Tìm kiếm, sau đó, trong hộp Tìm kiếm, nhập Báo thức . Kết quả đầu tiên sẽ là ứng dụng Báo thức; nhấp vào nó. (Xem Hình 1.)
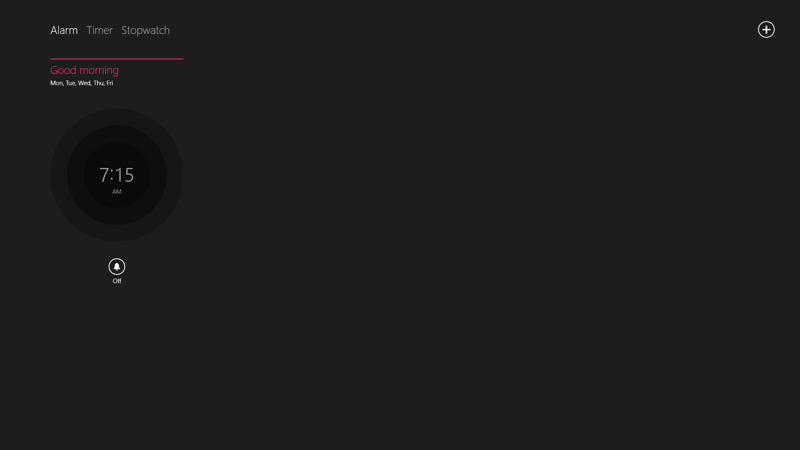
Hình 1. Ứng dụng Alarms trong Windows 8.
Đảm bảo rằng tùy chọn Báo thức được chọn ở phía trên bên trái của màn hình, sau đó nhấp vào biểu tượng + ở góc trên bên phải của màn hình. Sau đó, bạn được xem một chiếc đồng hồ cách điệu, hợp thời trang mà bạn có thể sử dụng để điều chỉnh khi bạn muốn báo thức xuất hiện. Các điều khiển khác trên màn hình cho phép bạn đặt tần suất xuất hiện báo thức và âm thanh nào được sử dụng. (Xem Hình 2.)
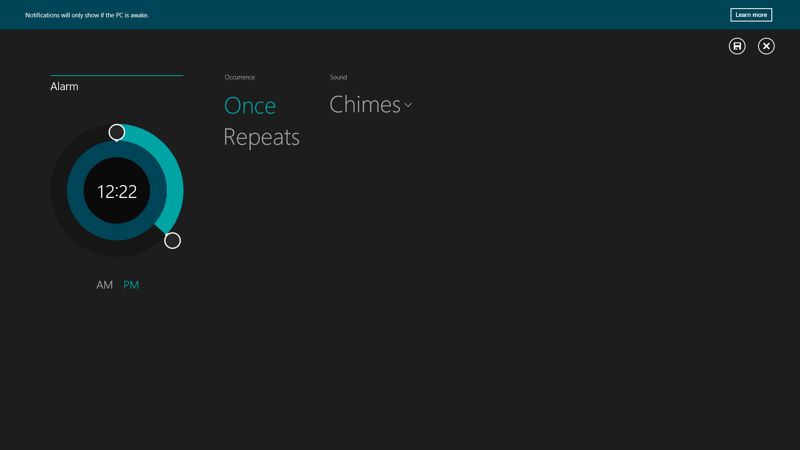
Hình 2. Đặt báo thức trong Windows 8.
Khi bạn hoàn tất việc thiết lập báo thức, hãy nhấp vào biểu tượng Lưu ở góc trên bên phải của ứng dụng. (Biểu tượng trông giống như một đĩa mềm nhỏ.) Báo thức được đặt tự động và sẽ báo vào thời gian đã định. Nếu muốn, bạn có thể đóng ứng dụng Báo thức và thực hiện công việc khác trên máy tính của mình.
Đặt báo thức trong Windows 10
Trong Windows 10, ứng dụng bạn sử dụng sẽ khác; nó được gọi là Báo thức và Đồng hồ. Để khởi động ứng dụng, hãy nhập “Báo thức & Đồng hồ” (không có dấu ngoặc kép) trong hộp Tìm kiếm nằm ở bên trái của Thanh tác vụ và nhấn Enter. (Xem Hình 3.)
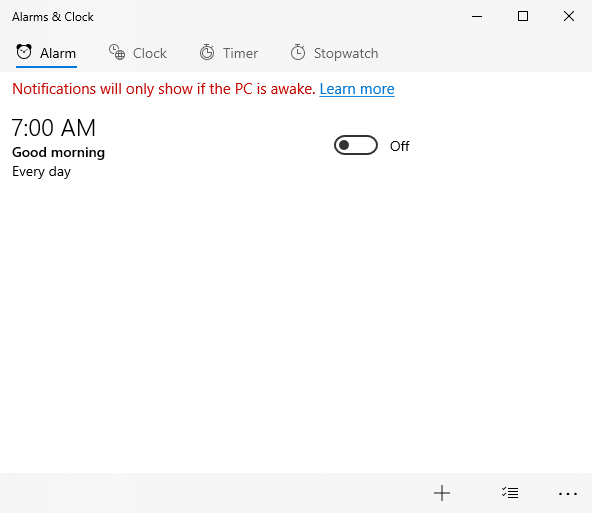
Hình 3. Ứng dụng Alarms and Clock trong Windows 10.
Với ứng dụng được hiển thị, bây giờ bạn có thể đặt báo thức. Bạn làm như vậy bằng cách nhấp vào tab Báo thức, gần góc trên bên trái của ứng dụng. Sau đó, nhấp vào
ở góc dưới cùng bên phải của ứng dụng. Sau đó, bạn sẽ thấy một màn hình cho phép bạn chỉ định cách thức và thời điểm báo động sẽ xảy ra. (Xem Hình 4.)
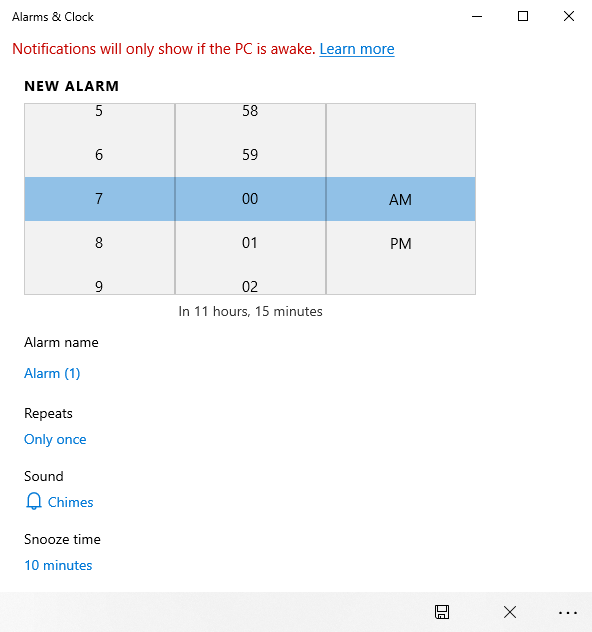
Hình 4. Thêm báo thức trong Windows 10.
Sử dụng các điều khiển để chỉ định (tối thiểu) tên và thời gian báo thức. Nếu muốn, bạn có thể xáo trộn các điều khiển khác để sửa đổi những gì sẽ xảy ra khi đến thời gian báo thức và nếu bạn muốn nó lặp lại.
Khi bạn hoàn tất việc cài đặt thông tin cho báo thức, hãy nhấp vào biểu tượng Lưu; nó trông giống như một đĩa mềm nhỏ gần góc dưới bên phải của ứng dụng. Báo thức được đặt tự động và sẽ kêu vào thời gian đã định.
Mẹo này (10684) áp dụng cho Windows 8 và 10.