Cài đặt So với Bảng điều khiển
Theo một cách nào đó, thật an ủi khi biết rằng Bảng điều khiển ở chế độ chờ cũ vẫn ở bên chúng tôi. Nó không thay đổi quá nhiều, nhưng nó chắc chắn sẽ trở nên lộn xộn nếu có nhiều tính năng loại cài đặt hơn được thêm vào nó. Vì vậy, Microsoft đã quyết định cung cấp cho chúng tôi một cửa sổ cho Cài đặt.
Bạn vẫn có thể gọi Control Panel bằng cách nhấn phím Windows và bắt đầu nhập (không có dấu ngoặc kép) “Control Panel”. Khi bạn thấy mục menu ứng dụng trên màn hình Control Panel xuất hiện ở đầu danh sách, hãy nhấn Enter. Sau đó, bạn sẽ thấy cửa sổ quen thuộc sau: (Xem Hình 1.)
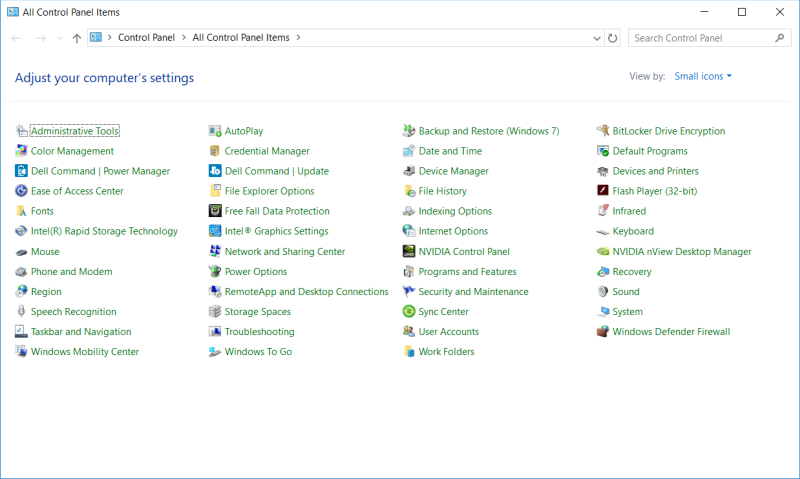
Hình 1. Bảng điều khiển Windows.
Hy vọng rằng bạn đã biết rõ về những gì trên Bảng điều khiển, nhưng nếu bạn không chắc chắn, đừng quên hộp Tìm kiếm ở góc trên bên phải.
Cửa sổ Cài đặt trông hơi khác so với Bảng điều khiển.
Một cách để gọi Cài đặt là nhấp vào nút Bắt đầu và sau đó nhấp vào biểu tượng nhỏ xuất hiện phía trên nó; nó trông giống như một bánh răng nhỏ: (Xem Hình 2.)

Hình 2. Biểu tượng Cài đặt (trên cùng).
Khi bạn nhấp vào biểu tượng, cửa sổ Cài đặt xuất hiện, trông giống như sau: (Xem Hình 3.)
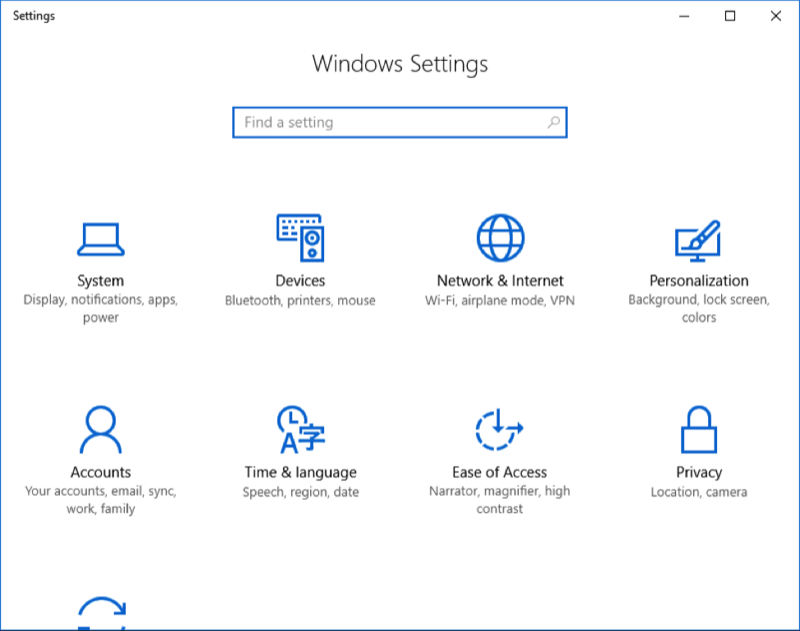
Hình 3. Cửa sổ Windows Settings.
Vì bất cứ lý do gì, Microsoft đã quyết định không trình bày các danh mục Cài đặt theo thứ tự bảng chữ cái (như trường hợp của Bảng điều khiển), nhưng điều tốt là vẫn có một hộp Tìm gần đầu cửa sổ có thể giúp bạn tìm thấy cài đặt của mình. ‘Đang tìm kiếm.
Ví dụ: nếu bạn muốn điều chỉnh cài đặt chuột của mình, thay vì đoán nó có thể ở đâu hoặc đọc văn bản bên dưới mỗi danh mục để tìm “chuột” (trong danh mục “Thiết bị”), bạn chỉ có thể nhấp vào “Tìm một hộp cài đặt “và nhập” chuột “. Không cần nhấn Enter vì hộp Tìm phản hồi ngay lập tức khi bạn nhập. Hình sau đây cho thấy nó trông như thế nào khi bạn nhập từ “mouse”
mà không cần nhấn phím Enter: (Xem Hình 4.)
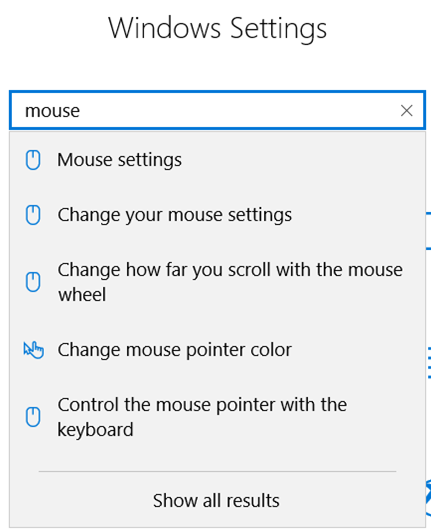
Hình 4. Tìm cài đặt.
Sau một thời gian, có thể bạn sẽ bắt đầu nhớ vị trí của các mục cụ thể và bạn có thể chỉ cần nhấp vào danh mục mà không cần dựa vào hộp Tìm.
Mẹo này (2443) áp dụng cho Windows 10.