Chia sẻ tài nguyên trên mạng
Tommy làm việc trong một văn phòng nơi họ vừa bổ sung một vài nhân viên mới, vì vậy anh ấy đang trong quá trình cài đặt mạng cho các nhân viên sử dụng. Anh ấy đang tự hỏi những loại thứ gì có thể được chia sẻ bằng mạng và cách họ thực hiện việc chia sẻ.
Một trong những tính năng mạnh mẽ của Windows là khả năng sử dụng tài nguyên trên hệ thống nối mạng như thể chúng là cục bộ trong hệ thống của bạn.
Có hai loại tài nguyên chính có thể được chia sẻ: máy in và hệ thống tệp. Ý tưởng là bạn có thể cấu hình hệ thống của mình để mọi người không cần phải gắn máy in vào máy của họ và không phải tất cả các hệ thống đều cần có nhiều dung lượng ổ đĩa.
Thay vào đó, các máy in có thể nằm rải rác trong tổ chức và được chia sẻ, và chỉ một số hệ thống cần có dung lượng đĩa lớn miễn là nó được chia sẻ.
Máy in
Máy in mạng có thể được định cấu hình làm thiết bị dùng chung để những người khác trên mạng có thể sử dụng chúng. Nếu bạn đang sử dụng Windows 7, hãy truy cập Start | Các thiết bị và máy in. Nếu bạn đang sử dụng Windows 8 hoặc Windows 10, hãy `liên kết: / windows-Displaying_the_Control_Panel [hiển thị Bảng điều khiển] ‘và nhấp vào Xem thiết bị và máy in (trong tiêu đề Phần cứng và Âm thanh). Windows hiển thị hộp thoại Thiết bị và Máy in. (Xem Hình 1.)
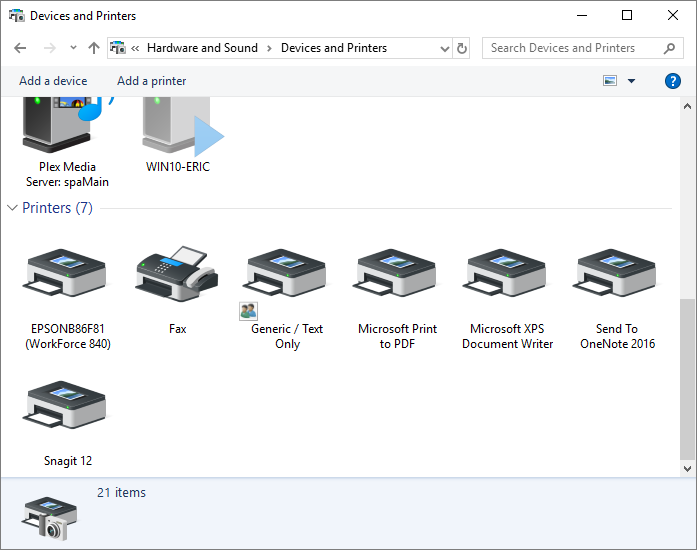
Hình 1. Hộp thoại Devices and Printers.
Bấm chuột phải vào máy in bạn muốn chia sẻ và chọn Thuộc tính Máy in từ menu Ngữ cảnh. Windows hiển thị hộp thoại Thuộc tính cho máy in đã chọn. Nội dung của hộp thoại khác nhau tùy thuộc vào khả năng của máy in của bạn. Đảm bảo rằng tab Chia sẻ được hiển thị. (Xem Hình 2.)
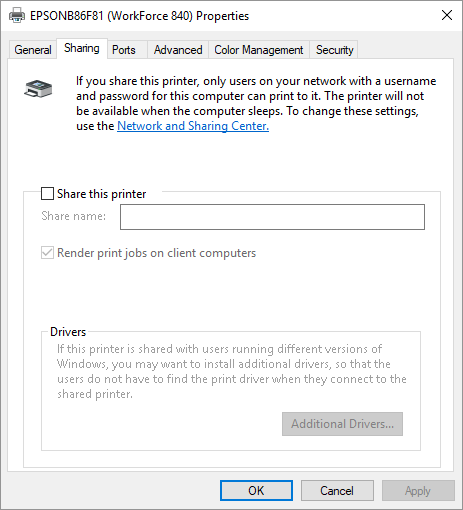
Hình 2. Tab Chia sẻ của hộp thoại Thuộc tính của máy in.
Nhấp vào hộp kiểm Chia sẻ Máy in này và tùy chọn thay đổi Tên Chia sẻ của máy in.
Tùy thuộc vào cấu hình của các hệ thống cụ thể của bạn, bạn có thể chọn hoặc bỏ chọn hộp kiểm Kết xuất Công việc In trên Máy tính Khách. Nếu được chọn, thì tất cả quá trình xử lý cần thiết trước khi xếp hàng lệnh in sẽ xảy ra trên máy khách. Nếu không được chọn, máy tính lưu trữ (phục vụ) máy in sẽ xử lý tất cả các lệnh in được gửi qua nó.
Khi bạn chia sẻ xong máy in, bấm OK để đóng hộp thoại Thuộc tính của máy in. Máy in được cung cấp ngay lập tức cho những người khác trên mạng của bạn. Để truy cập máy in dùng chung từ một hệ thống khác, hãy truy cập hệ thống đó và nếu hệ thống đang sử dụng Windows 7, hãy chọn Bắt đầu | Thiết bị và Máy in và nhấp vào Thêm máy in. Nếu hệ thống đang sử dụng Windows 8 hoặc Windows 10, hãy hiển thị Bảng Điều khiển và nhấp vào Xem Thiết bị và Máy in (bên dưới tiêu đề Phần cứng và Âm thanh), sau đó nhấp vào tùy chọn Thêm máy in ở đầu hộp thoại. Windows khởi động trình hướng dẫn Thêm Máy in. Hệ thống Windows 10 sẽ thực hiện tìm kiếm thiết bị hoặc máy in trên PC này. Nhấp vào Máy in tôi muốn không được liệt kê nếu không tìm thấy máy in của chúng tôi. Windows hiển thị phần Tìm Máy in theo Tùy chọn Khác của trình hướng dẫn Thêm Máy in.
(Xem Hình 3.)
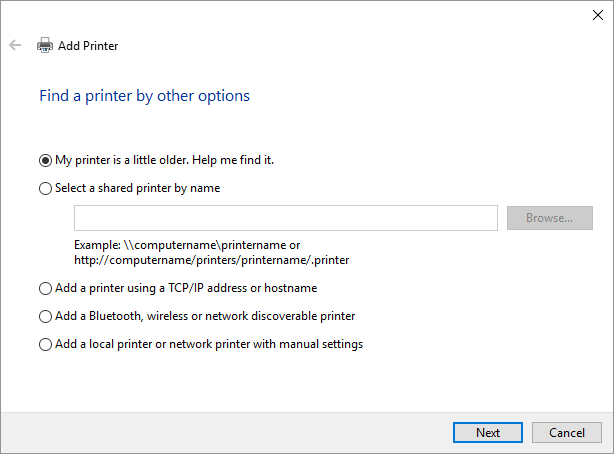
Hình 3. Trình hướng dẫn Thêm Máy in.
Nhấp vào tùy chọn thứ hai (Thêm Máy in Mạng, Không dây hoặc Bluetooth nếu bạn đang sử dụng Windows 7 hoặc Windows 8) hoặc nhấp vào tùy chọn thứ tư (Thêm Máy in Bluetooth, Không dây hoặc Mạng) nếu bạn đang sử dụng Windows 10 và hệ thống ngay lập tức bắt đầu quét mạng cho các máy in khả dụng. Sau khi tất cả các máy in đã được tìm thấy, hãy chọn tên máy in bạn muốn sử dụng và nhấp vào Tiếp theo. Máy in mạng được thêm vào danh sách máy in khả dụng của máy tính. Nhấp vào Kết thúc để kết thúc quá trình.
Thư mục tệp và ổ đĩa
Các thư mục tệp và toàn bộ đĩa cũng có thể được chia sẻ giữa các hệ thống được kết nối mạng và quy trình tương tự như quy trình chia sẻ máy in.
Sử dụng Windows Explorer, nhấp chuột phải vào thư mục bạn muốn chia sẻ với những người khác trên mạng và chọn Share With | Người cụ thể (Windows 7) hoặc Chia sẻ | Những người cụ thể (Windows 8). Sau đó, Windows sẽ hiển thị hộp thoại Chia sẻ Tệp. Nếu bạn đang sử dụng Windows 10, hãy hiển thị File Explorer và đảm bảo rằng tab Chia sẻ của dải băng được hiển thị. Sau đó nhấp chuột phải vào thư mục bạn muốn chia sẻ với những người khác trên mạng và chọn Cấp quyền truy cập cho | Những người cụ thể. Sau đó, Windows sẽ hiển thị hộp thoại Network Access. (Các hộp thoại Chia sẻ Tệp và Truy cập Mạng về cơ bản giống nhau.) (Xem Hình 4.)
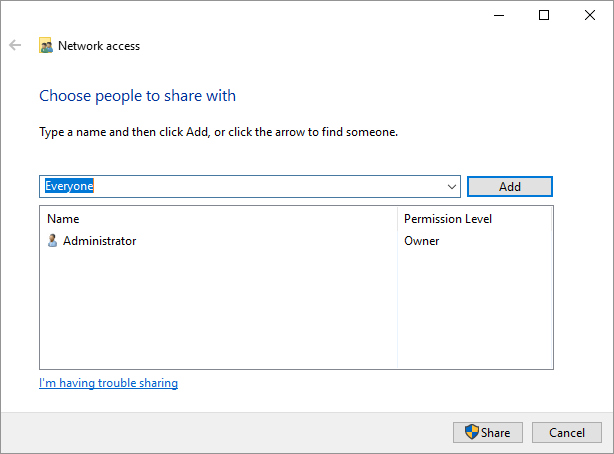
Hình 4. Hộp thoại Network Access.
Hộp thoại trông giống như vậy bởi vì tôi đã nhấp vào mũi tên thả xuống ở bên trái của nút Thêm và chọn Mọi người từ danh sách.
Sau đó, khi tôi nhấp vào nút Thêm, nhóm “Mọi người” đã được thêm vào danh sách những người được phép truy cập thư mục của tôi.
Khi bạn thêm một người hoặc một nhóm vào những người được phép truy cập vào thư mục của bạn, cấp quyền cho phần bổ sung của bạn được đặt thành “Đọc”. Nếu nhóm được thêm là “Mọi người”, thì điều này cho phép mọi người trên mạng đọc từ thư mục được chia sẻ. Nhấp vào mũi tên xuống bên cạnh cài đặt Đọc (trong hộp thoại Chia sẻ Tệp) cho phép bạn thay đổi cấp độ quyền thành một thứ khác, chẳng hạn như cho phép chúng ghi vào thư mục. Khi bạn đã đặt mức quyền mong muốn, hãy nhấp vào nút Chia sẻ để thực hiện các thay đổi của bạn.
Chia sẻ toàn bộ ổ đĩa tương tự như chia sẻ một thư mục, nhưng cơ chế có một chút khác biệt. Trong Windows Explorer, nhấp chuột phải vào ổ đĩa bạn muốn chia sẻ và chọn Chia sẻ với | Chia sẻ nâng cao hoặc Chia sẻ | Chia sẻ nâng cao (Windows 8). Nếu bạn đang sử dụng Windows 10, hãy hiển thị File Explorer, nhấp chuột phải vào ổ đĩa bạn muốn chia sẻ và chọn Give Access to | Chia sẻ nâng cao. Windows hiển thị tab Chia sẻ của hộp thoại Thuộc tính của ổ đĩa và bạn nên nhấp vào nút Chia sẻ Nâng cao trong hộp thoại. Sau đó Windows sẽ hiển thị hộp thoại Chia sẻ Nâng cao. (Xem Hình 5.)
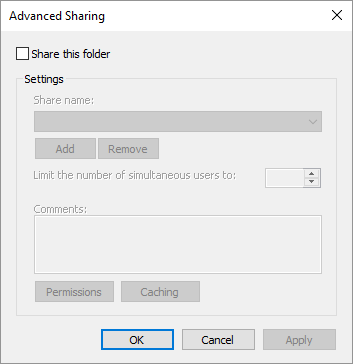
Hình 5. Cửa sổ chia sẻ nâng cao.
Nhấp vào hộp kiểm Chia sẻ Thư mục này (vâng, tôi biết nó không thực sự là một thư mục; đó là một ổ đĩa). Sau đó, bạn có thể tùy chọn thay đổi Tên chia sẻ. Khi đã sẵn sàng chia sẻ, hãy nhấp vào OK để kết thúc quá trình.
Mẹo này (12210) áp dụng cho Windows 7, 8 và 10.