Tự động khởi động ứng dụng khi khởi động Windows
Bạn có thể có các ứng dụng mà bạn muốn tự động khởi động mỗi khi khởi động Windows. Điều này rất dễ thực hiện bằng cách sử dụng Task Scheduler.
Giả sử chương trình của bạn có tên “C: \ EXE \ Monitor.exe” và bạn muốn nó khởi động mỗi khi khởi động Windows.
Trước tiên, bạn cần khởi động Trình lập lịch tác vụ. Cách dễ nhất để làm điều này là chỉ cần sử dụng khả năng tìm kiếm của Windows. Tìm kiếm “Task Scheduler” (không có dấu ngoặc kép), rồi mở nó khi nó được định vị. Đảm bảo rằng nút được chọn trong ngăn dọc bên trái là “Thư viện lập lịch tác vụ”. (Xem Hình 1.)

Hình 1. Màn hình chính của Task Scheduler.
Màn hình chính này được chia thành năm khu vực cơ bản. Ngăn dọc bên trái là ngăn điều hướng, cho phép bạn tạo các thư mục và thư mục con để giữ các tác vụ đã lên lịch của bạn. (Tôi chỉ sử dụng “Thư viện lập lịch tác vụ” mặc định.) Ngăn trên cùng ở giữa liệt kê tất cả các tác vụ đã lên lịch trong nút đã được chọn trong ngăn dẫn hướng. Lưu ý các thanh cuộn dọc và ngang trên ngăn này, điều này ngụ ý rằng nó chứa rất nhiều thông tin mà bạn có thể cuộn xung quanh để xem. Ngăn chính giữa dưới cùng liệt kê các chi tiết của nhiệm vụ được chọn trong ngăn trên. Nó chứa sáu tab đều liên quan đến tác vụ được chọn trong ngăn phía trên. Khung dọc bên phải được chia thành các vùng trên và dưới. Khu vực phía trên cho phép bạn thực hiện các hành động trên thư viện được chọn trong ngăn dẫn hướng và khu vực phía dưới cho phép bạn thực hiện các hành động đối với tác vụ được chọn ở giữa màn hình.
Để tạo một tác vụ đã lên lịch, hãy chọn nút trong ngăn dẫn hướng nơi bạn muốn nó cư trú (một lần nữa, tôi thường sử dụng “Thư viện bộ lập lịch tác vụ” mặc định) và sau đó, ở khu vực phía trên bên phải của màn hình, hãy nhấp vào nút “Tạo Tác vụ cơ bản “liên kết. Thao tác này sẽ khởi động trình hướng dẫn bạn thực hiện nhiệm vụ của mình. Hãy nhớ rằng, chúng tôi muốn chạy chương trình có tên “C: \ EXE \ Monitor.exe” mỗi khi Windows khởi động. (Xem Hình 2.)

Hình 2. Màn hình đầu tiên của Create Task Wizard.
Nhập tên và mô tả ngắn gọn về những gì chương trình của bạn thực hiện, sau đó bấm Tiếp theo. Windows hiển thị bước thứ hai của trình hướng dẫn. (Xem Hình 3.)
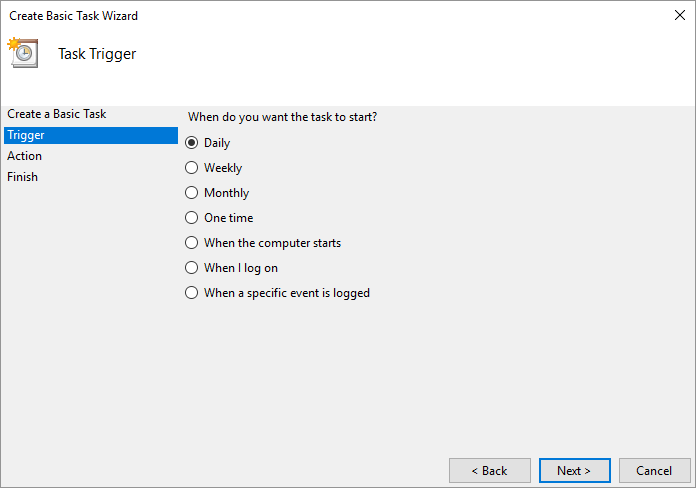
Hình 3. Màn hình thứ hai của Create Task Wizard.
Bước thứ hai này là nơi bạn cho biết khi nào chương trình của bạn sẽ chạy. Vì chúng tôi muốn chương trình chạy khi Windows khởi động, hãy nhấp vào nút radio “Khi Máy tính Khởi động”. Nhấp vào Tiếp theo để chuyển sang bước hướng dẫn thứ ba. (Xem Hình 4.)
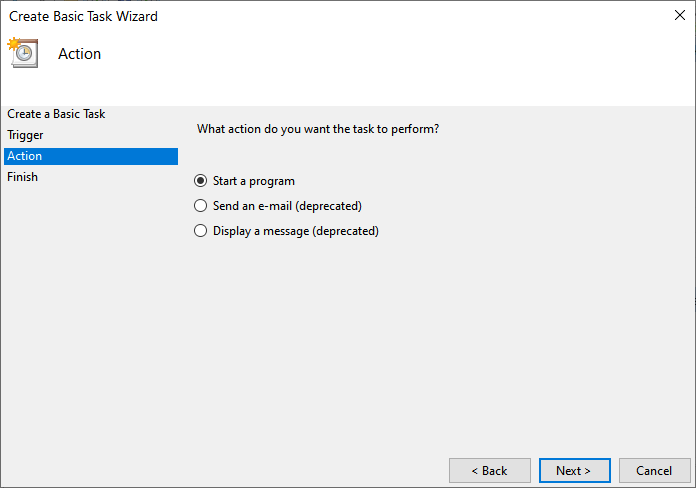
Hình 4. Màn hình thứ ba của Create Task Wizard.
Màn hình thứ ba này là nơi bạn chỉ ra hành động bạn muốn thực hiện khi tác vụ chạy. Chúng tôi muốn chương trình chạy, vì vậy bạn nên nhấp vào nút radio “Bắt đầu chương trình”. Nhấp vào Tiếp theo để chuyển sang bước thứ tư. (Xem Hình 5.)
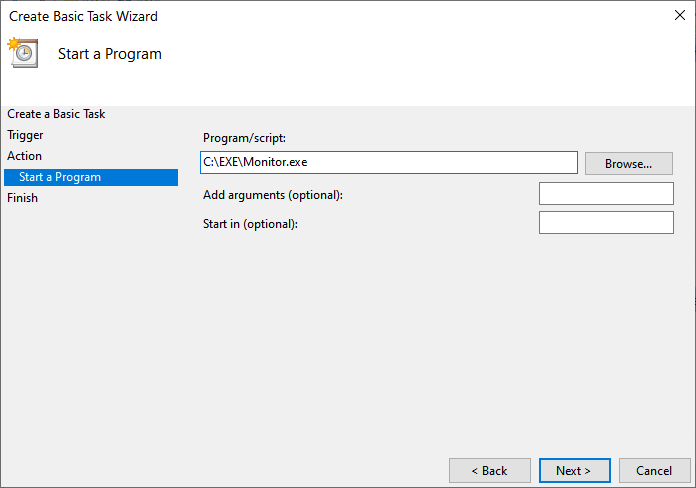
Hình 5. Màn hình thứ tư của Create Task Wizard.
Màn hình thứ tư này là nơi bạn cung cấp tên của chương trình sẽ chạy. Bạn cũng có thể cung cấp các đối số cho chương trình cũng như bắt đầu chương trình trong một thư mục cụ thể. Nhập tên chương trình và nhấp vào Tiếp theo. (Xem Hình 6.)
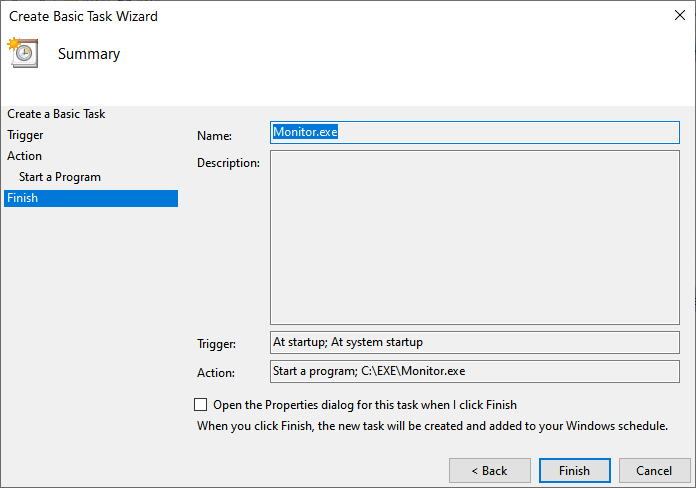
Hình 6. Màn hình tóm tắt Create Task Wizard.
Bản tóm tắt này chỉ tóm tắt thông tin bạn đã cung cấp trên các màn hình trước đó. Giả sử bạn hài lòng với mọi thứ, việc nhấp vào nút Hoàn tất sẽ làm cho nhiệm vụ đã lên lịch của bạn được tạo. Sau đó, tác vụ sẽ được thực thi vào lần khởi động Windows tiếp theo.
Mẹo này (11895) áp dụng cho Windows 7, 8 và 10.