Chuyển đổi giữa các người dùng trong Windows
Windows hỗ trợ sự tồn tại của nhiều tài khoản người dùng trên cùng một PC.
Trên thực tế, nó thậm chí còn cho phép nhiều người cùng một lúc đăng nhập.
Nếu bạn hiện đang đăng nhập và bạn (hoặc người khác) muốn chuyển sang người dùng khác, bạn không cần đăng xuất để làm điều đó. Việc chuyển đổi giữa những người dùng sẽ giữ nguyên không gian làm việc của bạn và trong bộ nhớ để bạn có thể dễ dàng chuyển đổi tài khoản và tiếp tục làm việc ở nơi bạn đã dừng lại. Khi bạn đăng xuất khỏi tài khoản thứ hai, không gian làm việc ban đầu của bạn sẽ tự động được khôi phục. Chính xác cách bạn chuyển đổi giữa các tài khoản khác nhau một chút giữa Windows 7 và Windows 10. Cả hai bộ hướng dẫn đều được cung cấp bên dưới.
Windows 7
Để chuyển đổi giữa những người dùng trong Windows 7, hãy nhấp vào nút Bắt đầu, sau đó nhấp vào mũi tên phải bên cạnh các từ “Tắt máy”, sau đó nhấp vào “Chuyển đổi người dùng”. (Xem Hình 1.)
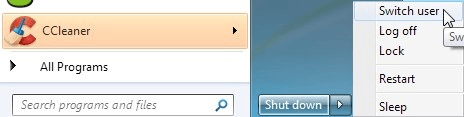
Hình 1. Chuyển sang người dùng khác trong Windows 7.
Khi bạn làm điều này, màn hình của bạn sẽ tạm thời nhấp nháy và bạn được nhắc nhấn Ctrl + Alt + Delete. Tổ hợp phím này sẽ hiển thị màn hình nơi bạn có thể đăng nhập với tư cách “Người dùng khác”. Nhấp vào biểu tượng đó và nhập tên người dùng / mật khẩu cho tài khoản mới. Khi bạn làm việc xong trong tài khoản đó, hãy đăng xuất. Điều này được thực hiện bằng cách nhấp vào nút Bắt đầu, sau đó nhấp vào mũi tên phải bên cạnh các từ “Tắt máy”, sau đó nhấp vào “Đăng xuất”.
Windows 10
Để chuyển đổi giữa những người dùng trong Windows 10, hãy nhấp vào nút Bắt đầu, sau đó nhấp chuột phải vào biểu tượng cá nhân của bạn ở đầu menu một cột bên trái xuất hiện, sau đó nhấp vào người dùng có tài khoản bạn muốn đăng nhập:
(Xem Hình 2.)
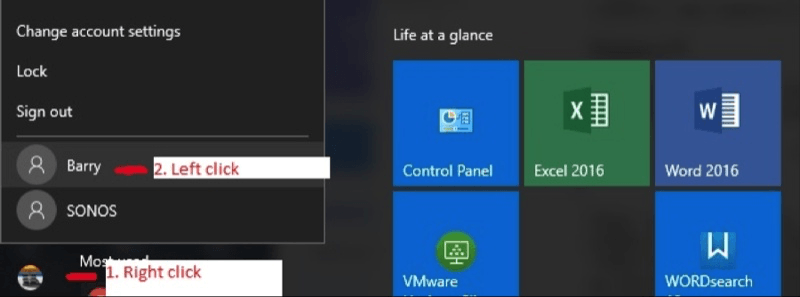
Hình 2. Chuyển sang người dùng khác trong Windows 10.
Khi bạn làm điều này, màn hình của bạn sẽ tạm thời nhấp nháy và bạn được nhắc nhấn Ctrl + Alt + Delete. Tổ hợp phím này sẽ hiển thị một màn hình nơi bạn có thể đăng nhập với tư cách là người dùng bạn đã chọn. Nhập mật khẩu cho tài khoản mới. Khi bạn làm việc xong trong tài khoản đó, hãy đăng xuất. Điều này được thực hiện bằng cách nhấp lại vào nút Bắt đầu, sau đó nhấp chuột phải vào biểu tượng cá nhân, sau đó nhấp vào “Đăng xuất”.
Cả Windows 7 và Windows 10
Khi bạn đăng xuất tài khoản thứ hai, bạn lại hiển thị màn hình Ctrl + Alt + Delete. Sau khi nhấn tổ hợp phím đó, hãy nhấp vào biểu tượng đại diện cho tài khoản mà bạn đã đăng nhập ban đầu, nhập mật khẩu của bạn và bạn đang ở ngay nơi bạn đã dừng lại.
Mẹo này (13026) áp dụng cho Windows 7 và 10.