Định giờ bằng đồng hồ bấm giờ
Đồng hồ bấm giờ hữu ích ở chỗ chúng cho phép chúng ta đếm thời gian thực hiện một nhiệm vụ hoặc hoạt động nhất định. Ứng dụng Báo thức & Đồng hồ trong Windows 10 bao gồm chức năng đồng hồ bấm giờ có thể trợ giúp khi bạn cần tính giờ các hoạt động nhất định. Tab cuối cùng của ứng dụng Báo thức & Đồng hồ là tab Đồng hồ bấm giờ.
Tab Đồng hồ bấm giờ là phần cơ bản nhất của ứng dụng Báo thức & Đồng hồ, nhưng điều đó không có nghĩa là nó vẫn không hữu ích. (Xem Hình 1.)
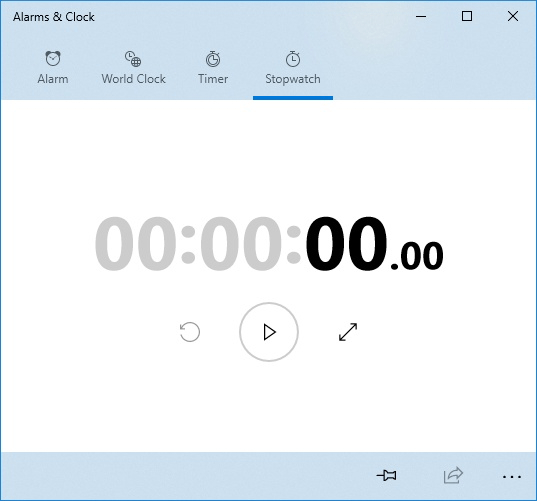
Hình 1. Tab Đồng hồ bấm giờ của ứng dụng Báo thức & Đồng hồ.
Để bắt đầu sử dụng đồng hồ bấm giờ, bạn chỉ cần nhấp vào nút Bắt đầu và ngay lập tức đồng hồ bấm giờ bắt đầu tích tắc. Khi đồng hồ bấm giờ đang chạy, bạn có thể nhấp vào nút Vòng / Bắt đầu (biểu tượng lá cờ, chỉ hiển thị khi đồng hồ bấm giờ đang chạy) lên đến 99 lần. Mỗi vòng được thêm vào bên phải hoặc bên dưới bộ đếm thời gian trong cửa sổ ứng dụng (tùy thuộc vào kích thước của cửa sổ) theo thứ tự thời gian. Tương tự như tab Hẹn giờ, bạn có thể phóng to đồng hồ bấm giờ bằng cách nhấn nút Mở rộng. Điều này sẽ phóng to đồng hồ bấm giờ để giúp bạn dễ dàng xem từ khắp phòng hơn.
Ghim Đồng hồ bấm giờ vào menu Bắt đầu
Bạn có thể ghim chính tab Đồng hồ bấm giờ vào menu Bắt đầu. Sau khi được ghim, khi bạn nhấn ô trong menu Bắt đầu, nó sẽ mở tab Đồng hồ bấm giờ của ứng dụng Báo thức & Đồng hồ. Để ghim Đồng hồ bấm giờ vào menu Bắt đầu, hãy làm theo các bước sau:
-
Nhấp vào nút Ghim bấm giờ để bắt đầu ở thanh dưới cùng của ứng dụng Báo thức & Đồng hồ. Windows hiển thị hộp thoại Do You Want To Pin This Tile To Start.
-
Nhấp vào Có. Windows thêm ô đồng hồ bấm giờ vào menu Bắt đầu. (Xem Hình 2.)
Khi cần theo dõi thời gian diễn ra một hoạt động, bạn có thể dễ dàng dựa vào tab Đồng hồ bấm giờ của ứng dụng Báo thức & Đồng hồ.
Mẹo này (13518) áp dụng cho Windows 10.