Mẹo sử dụng ổ USB
Ổ đĩa USB là một lợi ích cho những người sử dụng máy tính vì chúng di động, đáng tin cậy, khá nhanh và có dung lượng lớn. Ổ USB rất thích hợp để truyền một lượng lớn dữ liệu giữa các máy tính không được kết nối mạng nhanh.
Khi chọn ổ USB để sử dụng với hệ thống của mình, bạn sẽ luôn nhận được hiệu suất tốt nhất nếu bạn khớp “thế hệ” của ổ USB với những gì được hệ thống của bạn hỗ trợ. Nói cách khác, nếu hệ thống của bạn có đầu nối USB 2 hoặc USB 3, thì bạn sẽ có được hiệu suất tốt nhất bằng cách sử dụng ổ USB 2 hoặc USB 3. Bạn có thể sử dụng các thế hệ ổ đĩa cũ hơn với các thế hệ đầu nối mới hơn, nhưng tốc độ truyền sẽ chỉ đạt đến tốc độ nào là chậm nhất giữa hệ thống và ổ đĩa của bạn. (Ví dụ: ổ USB 2 sẽ không hoạt động ở tốc độ USB 3 ngay cả khi hệ thống của bạn có khả năng hỗ trợ USB 3.)
Một điều cần lưu ý khi sử dụng ổ USB là nếu AutoPlay được bật, đĩa sẽ được tìm kiếm mỗi khi được cắm vào. Khi bạn cắm ổ, bạn sẽ thấy hộp thoại AutoPlay xuất hiện. (Xem Hình 1.)
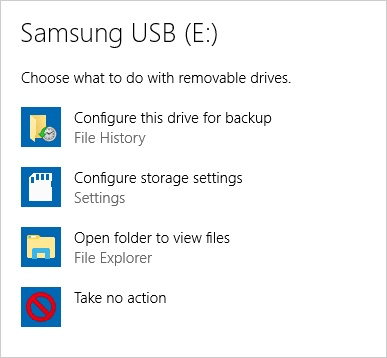
Hình 1. Hộp thoại AutoPlay.
Đừng để bị lừa khi nghĩ rằng bạn phải đợi cho đến khi quá trình tìm kiếm kết thúc trước khi bạn có thể sử dụng thiết bị. Thay vào đó, bạn chỉ cần nhấp vào tùy chọn Open Folder to View Files ở gần cuối và ngay lập tức bạn sẽ thấy cửa sổ Explorer xuất hiện cho ổ USB của mình. Sau đó, bạn có thể điều hướng ổ đĩa giống như cách bạn làm với bất kỳ ổ đĩa nào khác.
Một nguyên nhân không cần thiết khác có thể khiến bạn lo lắng là đôi khi không có gì xảy ra khi bạn cắm ổ USB. Khi điều này xảy ra, thường là do các đầu nối USB cần được gắn lại. Chỉ cần tháo ổ USB khỏi cổng USB và cắm lại. Sau đó, bạn sẽ thấy ổ của mình xuất hiện.
Cuối cùng, bạn nên tháo ổ USB một cách an toàn thay vì chỉ rút nó ra khỏi cổng USB. Bạn xóa thiết bị một cách an toàn bằng cách nhấp vào biểu tượng Xóa một cách an toàn trên khay hệ thống. Nó trông giống như một cáp USB với một dấu kiểm bên cạnh nó. (Xem Hình 2.)
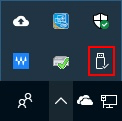
Hình 2. Biểu tượng Loại bỏ An toàn.
Sau khi bạn nhấp vào biểu tượng Xóa an toàn, Windows sẽ hiển thị cho bạn các thiết bị USB mà nó phát hiện trên hệ thống của bạn. Nhấp vào tên của thiết bị bạn muốn xóa và Windows sẽ sớm thông báo cho bạn biết nếu bạn xóa thiết bị đó có được không.
Sau khi được thông báo, bạn có thể tự do rút phích cắm.
Mẹo này (12371) áp dụng cho Windows 7, 8 và 10.