Tắt bóng đổ cửa sổ
Trong Windows 10, một phần của “trải nghiệm” đồ họa cho hệ thống là bao gồm một bóng đổ bất cứ khi nào một cửa sổ thực được hiển thị. Mục đích của drop-shadow là cung cấp cho phần tử (trong trường hợp này là một cửa sổ)
một số chiều sâu và do đó, làm cho nó “bật” lên một chút từ bất cứ thứ gì đằng sau nó. Bạn có thể nhìn thấy bóng đổ dễ dàng nhất nếu bạn làm cho màu nền của màn hình là màu trắng và sau đó nhìn vào cửa sổ. (Xem Hình 1.)
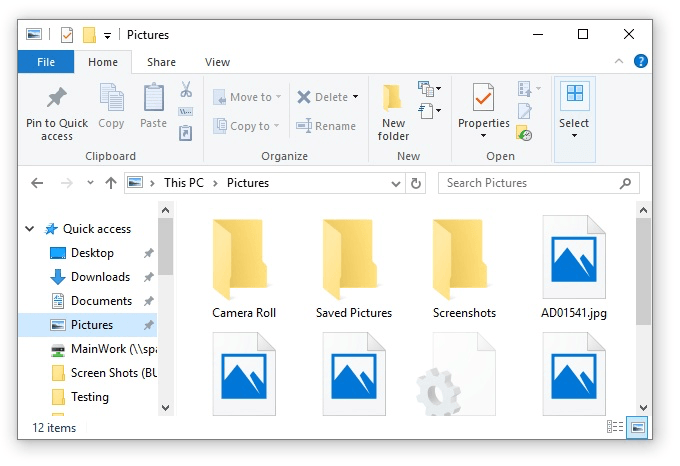
Hình 1. Một cửa sổ và bóng đổ của nó.
Nếu bạn quan sát xung quanh một chút, bạn cũng sẽ thấy rằng kích thước của bóng đổ thay đổi, tùy thuộc vào việc cửa sổ có hoạt động hay không.
(Cửa sổ không hoạt động có bóng đổ nhỏ hơn cửa sổ đang hoạt động.)
Những bóng đổ này được Windows thêm vào hoàn toàn vì lý do thẩm mỹ — một số người nghĩ rằng chúng trông đẹp hơn. Tuy nhiên, thực tế là trừ khi bạn có nền rất sáng (chẳng hạn như nền trắng đã được đề cập), bạn thậm chí có thể không nhận thấy các bóng đổ. Trong những trường hợp như vậy, bóng đổ không thêm nhiều và chỉ thêm một chút vào chi phí máy tính mà Windows yêu cầu.
Nếu bạn nằm trong số những người nghĩ rằng bóng đổ là không cần thiết, bạn có thể tắt chúng bằng cách làm theo các bước sau:
-
Nhấp vào liên kết Hệ thống & Bảo mật.
-
Nhấp vào liên kết Hệ thống.
-
Ở phía bên trái của màn hình, nhấp vào tùy chọn Cài đặt nâng cao.
Windows hiển thị hộp thoại Thuộc tính Hệ thống.
-
Đảm bảo rằng tab Nâng cao được hiển thị. (Xem Hình 2.)
-
Bạn sẽ lưu ý rằng có ba nút Cài đặt trên tab Nâng cao. Bạn nên nhấp vào một cái ngay dưới tiêu đề Hiệu suất. Windows hiển thị hộp thoại Tùy chọn Hiệu suất.
-
Đảm bảo rằng tab Hiệu ứng Hình ảnh được chọn. (Xem Hình 3.)
-
Cuộn qua danh sách các tùy chọn để tìm tùy chọn có tên Show Shadows Under Windows. Bỏ chọn hộp kiểm bên cạnh tùy chọn này.
-
Nhấp vào nút OK để chấp nhận thay đổi và đóng hộp thoại Tuỳ chọn Hiệu suất.
-
Đóng bất kỳ hộp thoại nào khác có thể vẫn mở trên hệ thống của bạn.
Sự thay đổi diễn ra ngay lập tức; không cần phải khởi động lại hệ thống của bạn.
Mẹo này (5137) áp dụng cho Windows 10.