Tìm hiểu về Aero Peek
Một trong những tính năng được giới thiệu trong Windows 7 được gọi là Peek. Tính năng này thực sự mang tính mô tả khá cao, vì nó cho phép bạn “nhìn trộm” bất cứ thứ gì đang mở trên màn hình của bạn để xem một cửa sổ bị chôn vùi hoặc toàn bộ màn hình.
Miễn là bạn đã bật giao diện Aero trên hệ thống của mình — đây là điều kiện tiêu chuẩn trên hầu hết các hệ thống Windows — bạn có thể sử dụng Peek. (Giao diện Aero được bật tự động khi bạn cá nhân hóa hệ thống của mình để sử dụng chủ đề Aero.) Bạn có thể xem Peek đã được bật hay chưa bằng cách làm theo các bước sau:
-
Đối với Windows 7, nhấp vào nút Bắt đầu, nhấp chuột phải vào Máy tính, sau đó chọn Thuộc tính. Nếu bạn đang sử dụng Windows 10, hãy nhập “Máy tính này” (không có dấu ngoặc kép) vào hộp Tìm kiếm và nhấn Enter. Trong nhóm Vị trí của tab Máy tính của dải băng, bấm Thuộc tính. Windows hiển thị phần Hệ thống của Bảng điều khiển.
-
Đối với Windows 7, nhấp vào Thông tin hiệu suất và công cụ ở góc dưới cùng bên trái của màn hình. Nếu bạn đang sử dụng Windows 10, hãy nhấp vào Cài đặt Hệ thống Nâng cao ở ngoài cùng bên trái của màn hình. Windows hiển thị hộp thoại Thuộc tính Hệ thống.
-
Đối với Windows 7, nhấp vào Điều chỉnh Hiệu ứng Hình ảnh. Đối với Windows 10, hãy nhấp vào nút Cài đặt trong nhóm Hiệu suất. Windows hiển thị tab Hiệu ứng Hình ảnh của hộp thoại Tùy chọn Hiệu suất. (Xem Hình 1.)
Cuộn qua danh sách cài đặt để tìm một cài đặt có tên “Bật Aero Peek.” Điều này kiểm soát xem tính năng Peek có hoạt động trên hệ thống của bạn hay không. Giả sử bạn muốn bật tính năng này, hãy đảm bảo rằng hộp kiểm đã được chọn, sau đó bấm OK trên mỗi hộp thoại đang mở để đóng chúng.
Để sử dụng Peek, chỉ cần di chuyển con trỏ chuột qua một trong các nút tác vụ trên Thanh tác vụ. Theo thứ tự ngắn hạn (sau khoảng nửa giây), bạn sẽ thấy cửa sổ được sử dụng bởi tác vụ đó xuất hiện trên màn hình, với điều kiện trước đó nó đã bị che bởi các cửa sổ khác. Khi bạn di chuyển con trỏ chuột khỏi nút tác vụ, cửa sổ của tác vụ lại trở về trạng thái ẩn trước đó.
Với Windows, bạn cũng có thể xem toàn bộ màn hình bằng Peek bằng cách di chuyển con trỏ chuột qua nút Show Desktop, ở cuối bên phải của thanh Taskbar. (Xem Hình 2.)
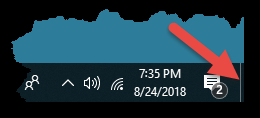
Hình 2. Nút Hiển thị Màn hình Windows 10.
Lưu ý rằng với Windows 7, dòng chữ “Show desktop” được hiển thị khi bạn di chuột qua thanh dọc nhỏ ở rất xa bên phải của thanh tác vụ.
Bạn không muốn bấm vào nút Show Desktop; điều đó sẽ thu nhỏ tất cả các cửa sổ đang mở. Thay vào đó, chỉ cần di chuột qua nút và trong nháy mắt, Windows sẽ làm mờ tất cả các cửa sổ đang mở khỏi chế độ xem để bạn có thể nhìn rõ màn hình. (Và, hữu ích, nó để lại đường viền của mỗi cửa sổ trên màn hình để bạn có thể thấy chúng ở đâu trước khi làm mờ chúng.) Di chuyển con trỏ chuột ra khỏi nút Show Desktop và tất cả các cửa sổ bị mờ sẽ xuất hiện trở lại.
Nếu vì lý do nào đó, bạn không thể sử dụng Peek để hiển thị màn hình nền như vừa mô tả, có thể là do tính năng cụ thể này đã bị tắt trên hệ thống của bạn. (Tất nhiên, điều này giả định rằng Aero Peek đã được bật, như đã được mô tả ở phần đầu của mẹo này.) Đây là cách đảm bảo tính năng được bật:
-
Nhấp chuột phải vào một nơi nào đó trong vùng trống của Thanh tác vụ. (Không bấm chuột phải vào một trong các biểu tượng trên Thanh tác vụ; bấm chuột phải vào khu vực không chứa biểu tượng.) Windows hiển thị menu Ngữ cảnh.
-
Chọn Thuộc tính từ menu Ngữ cảnh. Windows hiển thị tab Taskbar của hộp thoại Taskbar và Start Menu Properties. (Xem Hình 3.)
-
Đảm bảo rằng hộp kiểm Sử dụng Aero Peek để xem trước màn hình được chọn. (Nếu tùy chọn chuyển sang màu xám, có nghĩa là bạn không sử dụng chủ đề Aero, vì vậy giao diện Aero không được kích hoạt.)
-
Bấm OK.
Nếu bạn đang sử dụng Windows 10, có lẽ một cách dễ dàng hơn để đảm bảo tính năng được bật là nhập “Thanh tác vụ” (không có dấu ngoặc kép) vào hộp Tìm kiếm. Windows hiển thị phần Thanh tác vụ của hộp thoại Cài đặt. Đảm bảo rằng nút “Sử dụng Peek để xem trước màn hình khi bạn di chuyển chuột đến nút Hiển thị màn hình ở cuối thanh tác vụ” được bật. (Xem Hình 4.)
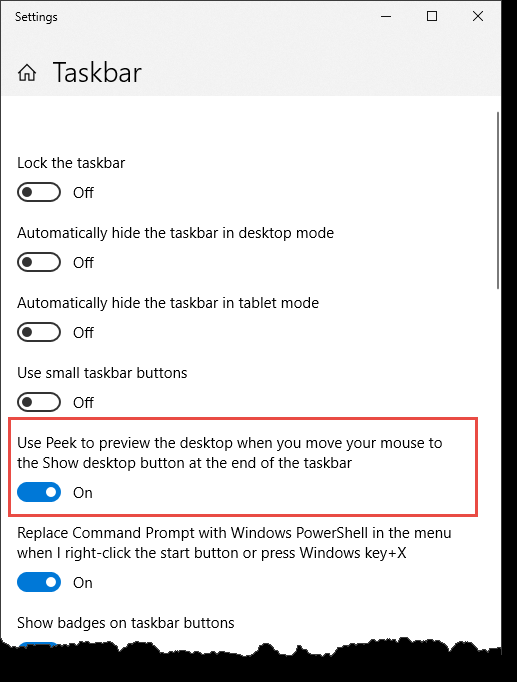
Hình 4. Phần Thanh tác vụ của cửa sổ Cài đặt.
Mẹo này (13167) áp dụng cho Windows 7 và 10.