Tìm hiểu danh sách Jump
Khái niệm jump list có thể bắt nguồn từ các phiên bản Windows hiển thị “tài liệu gần đây”. Ý tưởng đằng sau danh sách nhảy là các ứng dụng (chẳng hạn như Microsoft Word, Microsoft Excel, Notepad, v.v.) có thể theo dõi các tài liệu mà ứng dụng đó đã truy cập gần đây nhất.
Danh sách nhảy lần đầu tiên được giới thiệu trong Windows 7. Chúng xuất hiện trên menu Bắt đầu cũng như trên Thanh tác vụ. (Trên thực tế, chúng chỉ xuất hiện trên menu Bắt đầu trong Windows 7 và Windows 10 — không có menu Bắt đầu truyền thống trong Windows 8.) Danh sách nhảy được duy trì cho mỗi ứng dụng trong cấu trúc dữ liệu “vòng tròn”, nghĩa là khi danh sách nhảy được đầy, việc mở tài liệu mới sẽ loại bỏ tài liệu cũ nhất khỏi danh sách để nhường chỗ cho tài liệu mới.
Đối với các ứng dụng trên menu Bắt đầu, bạn có thể biết nó có danh sách nhảy hay không vì sẽ có một mũi tên ở bên phải tên ứng dụng. Hình sau là những gì hiện có trên menu Bắt đầu của tôi. (Xem Hình 1.)
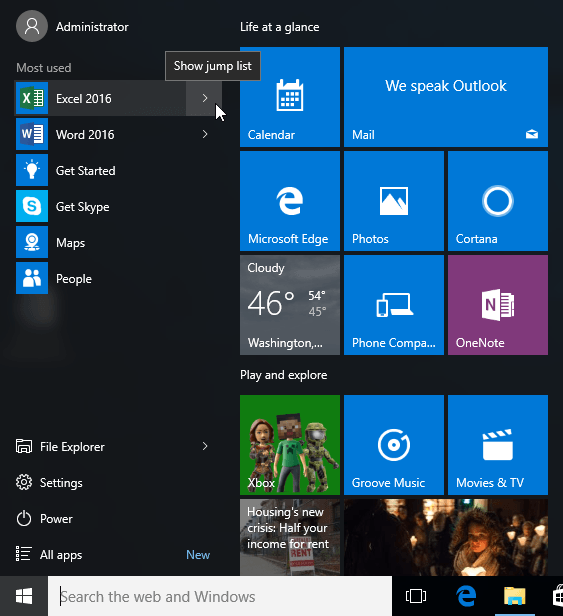
Hình 1. Các mục Start Menu.
Trong số các mục được liệt kê, ba trong số chúng có danh sách nhảy liên quan: Excel 2016, Word 2016 và File Explorer. Điều này có nghĩa là tôi có thể nhấp vào mũi tên phải bên cạnh một trong các ứng dụng và xem các tài liệu đã mở gần đây được liên kết với ứng dụng đó. (Xem Hình 2.)
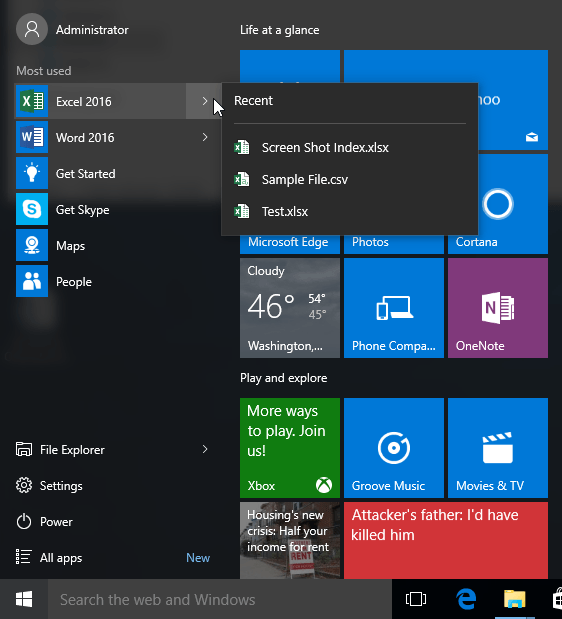
Hình 2. Danh sách bước nhảy cho Excel 2016.
Điều này hiển thị ba sổ làm việc được truy cập gần đây nhất cho Excel 2016.
Nhấp vào một trong số này sẽ mở sổ làm việc đó.
Menu Bắt đầu có thể trông hơi khác với các phiên bản mới hơn của Windows 10. Có thể không có mũi tên ở bên phải tên ứng dụng trên menu Bắt đầu. Ví dụ: để truy cập danh sách nhảy liên kết với Excel, tôi có thể nhấp chuột phải vào tên ứng dụng và xem các tài liệu đã mở gần đây được liên kết với ứng dụng đó. (Xem Hình 3.)
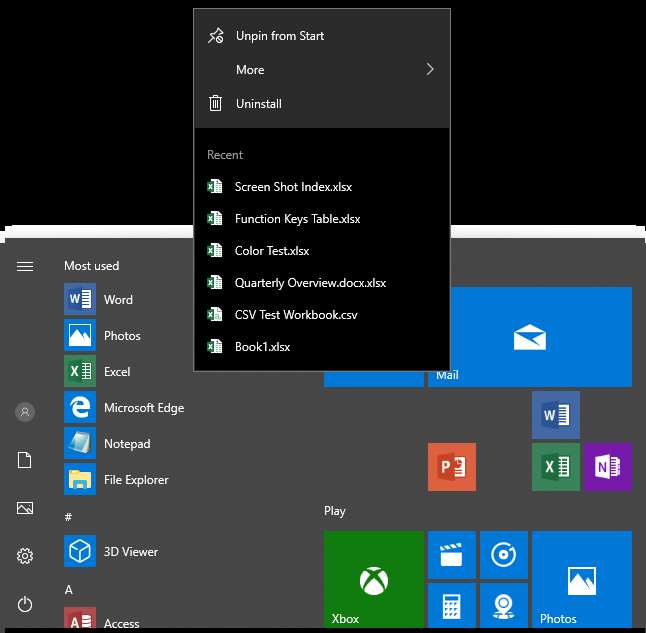
Hình 3. Danh sách bước nhảy cho Excel trong Office 365.
Danh sách nhảy cũng tồn tại cho các ứng dụng trên Thanh tác vụ. Để truy cập danh sách nhảy, tất cả những gì bạn cần làm là nhấp chuột phải vào biểu tượng của ứng dụng trên Thanh tác vụ. Danh sách nhảy trên thanh Taskbar hơi khác so với danh sách trên menu Start. Tại đây, bạn không chỉ thấy các tệp được truy cập thường xuyên nhất bằng chương trình mà còn có thể thấy một vài tùy chọn khác chứa các lệnh thường dùng. Như trước đây, việc nhấp vào một mục sẽ khiến chương trình phản hồi tương ứng.
Mẹo này (12669) áp dụng cho Windows 7, 8 và 10.