Tìm hiểu Thư viện
Thư viện là một tính năng của Windows Explorer (Windows 7 và 8) và File Explorer (Windows 10) giúp bạn điều hướng hệ thống tệp Windows một cách nhanh chóng và dễ dàng. Thư viện về cơ bản là một vùng chứa trỏ đến các tệp và thư mục tồn tại ở bất kỳ đâu trên hệ thống của bạn. Vì các tệp được trỏ đến từ thư viện vẫn ở vị trí ban đầu của chúng, nên việc cập nhật chúng có nghĩa là bạn sẽ thấy phiên bản cập nhật trong thư viện giống như thể bạn đang xem chính tệp thực tế.
Windows 7 và 8 đi kèm với bốn thư viện mặc định: Documents, Music, Pictures và Videos. Trong Windows 10, các thư viện mặc định đã thay đổi một chút. Bây giờ bạn có sáu thư viện mặc định: Documents, Music, Pictures, Videos, Saved Pictures và Camera Roll. Bạn có thể thêm các thư viện của riêng mình cũng như xóa các thư viện. (Việc thêm và xóa các thư viện được đề cập trong các mẹo khác.)
Có một điều khác mà tôi nên đề cập về các thư viện trong Windows 10: chúng bị ẩn theo mặc định. Không phải như vậy trong Windows 7 hoặc 8, nhưng trong Windows 10, bạn cần phải cấu hình Windows để các thư viện có thể được hiển thị. Đây là cách bạn làm điều đó:
-
Nhấn Windows + E để mở cửa sổ File Explorer.
-
Nhấp chuột phải vào một điểm đang mở trong khung cửa sổ bên trái. Windows hiển thị menu Ngữ cảnh.
-
Chọn tùy chọn Hiển thị Thư viện. Giờ đây, các thư viện sẽ hiển thị trong ngăn cửa sổ bên trái của File Explorer.
Bạn có thể xác định bất kỳ số lượng thư viện nào trên hệ thống của mình và mỗi thư viện có thể trỏ đến bất kỳ số lượng thư mục nào. Ví dụ: khi tôi mở rộng thư viện Tài liệu của mình, tôi thấy rằng nó thực sự đang trỏ đến thư mục “Tài liệu của Tôi” cũng như thư mục “Ghi chú Cuộc họp”. (Xem Hình 1.)
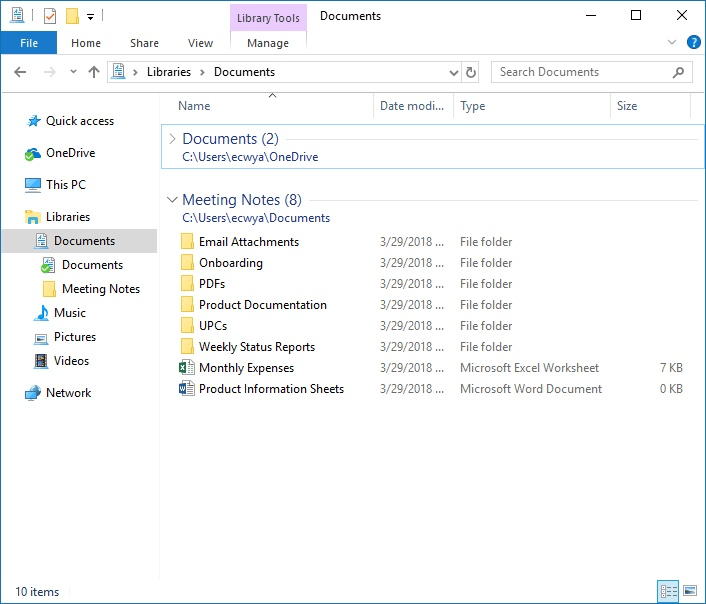
Hình 1. Windows Explorer, hiển thị thư viện Documents mở rộng.
Khi bạn mở thư viện trong Windows Explorer hoặc File Explorer, ngăn bên phải hiển thị các thư mục và tệp thực tế trong thư viện. Ngăn bên trái hiển thị thứ bậc cho thư viện để bạn có thể xem những thư mục nào được chứa trong thư viện. Cửa sổ bên phải hiển thị từng vị trí trong thư viện để bạn không phải cuộn qua cửa sổ Windows Explorer hoặc File Explorer để đến vị trí tiếp theo. (Xem Hình 2.)
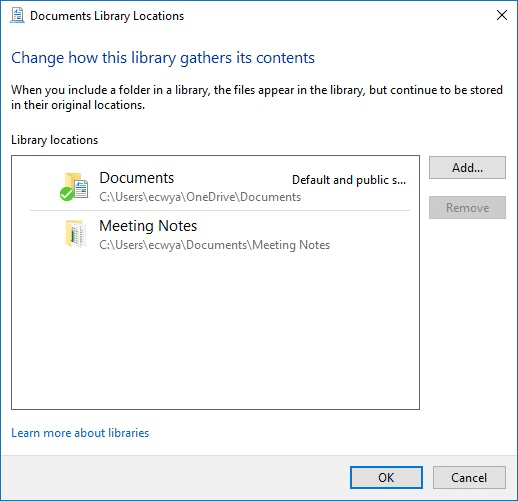
Hình 2. Hộp thoại Vị trí Thư viện Tài liệu.
Điều cần nhớ về các thư viện là chúng chứa các con trỏ đến các tệp và thư mục của bạn, chúng vẫn ở vị trí ban đầu của chúng. Nếu bạn có nhiều tệp nằm rải rác trong nhiều thư mục, sử dụng thư viện là một cách tuyệt vời để nhanh chóng tìm thấy những gì bạn cần. Thư viện không chứa phím tắt, đây là một điểm khác biệt quan trọng. (Khi bạn xóa lối tắt đến một tệp, tệp gốc vẫn không bị xáo trộn trên Windows — tất cả những gì bạn làm là xóa lối tắt đến tệp đó. Nếu bạn xóa một tệp trong thư viện, tệp thực tế sẽ bị xóa.)
Mẹo này (11989) áp dụng cho Windows 7, 8 và 10.