Hiểu thông báo trong Trung tâm hành động Windows 10
Trung tâm Hành động Windows 10 về cơ bản thay thế (hoặc nâng cao) Khu vực Thông báo trước đó, trước đây đã thay thế Khay Hệ thống.
(Microsoft chắc chắn thích thay đổi mọi thứ!) Trung tâm Hành động thông báo cho bạn về các sự kiện khác nhau mà bạn có thể giải quyết hoặc loại bỏ theo quyết định của mình. Để gọi ra cửa sổ Trung tâm hành động, hãy nhấp vào biểu tượng “gọi ra” ở bên phải đồng hồ trên thanh tác vụ. (Xem Hình 1.)
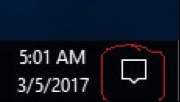
Hình 1. Biểu tượng ‘gọi ra’ trống.
Thao tác này sẽ khởi chạy cửa sổ Trung tâm Hành động, là một ngăn xuất hiện dọc theo bên phải màn hình của bạn. (Ngoài việc nhấp vào biểu tượng “call out”
, bạn cũng có thể khởi chạy Action Center bằng cách nhấn phím tắt Win + A.) Nếu bạn có thông báo, biểu tượng “call out” sẽ xuất hiện để có văn bản trong đó. Nếu biểu tượng “gọi ra” trống, có rất ít điểm để khởi chạy Trung tâm hành động vì nó sẽ trống. Đây là biểu tượng trông như thế nào khi tôi có thông báo. (Xem Hình 2.)
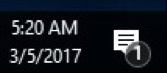
Hình 2. Biểu tượng ‘gọi ra’ biểu thị một thông báo.
Bây giờ tôi thấy tôi có một thông báo, tôi có thể nhấp vào biểu tượng để hiển thị cửa sổ Trung tâm hành động. (Xem Hình 3.)
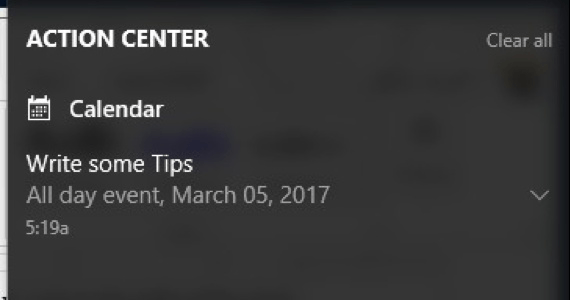
Hình 3. Cửa sổ Trung tâm Hành động với một thông báo.
Nếu bạn muốn xóa thông báo, hãy nhấp vào Xóa tất cả văn bản ở góc trên bên phải và thông báo của bạn sẽ biến mất. Nếu bạn muốn xem chi tiết thông báo của mình, hãy nhấp vào mũi tên xuống ở bên phải. Nếu bạn muốn cửa sổ Trung tâm Hành động biến mất, chỉ cần nhấp vào bất kỳ đâu trên màn hình của bạn bên ngoài cửa sổ.
Một số ứng dụng có thể ghi thông báo vào Trung tâm hành động. Để cấu hình điều này, hãy vào Start | Cài đặt, nhấp vào Hệ thống, sau đó ở bên trái nhấp vào Thông báo & Hành động. Bây giờ bạn có thể cho biết những ứng dụng nào có thể viết thông báo cho Trung tâm hành động. Bạn cũng có thể thực hiện một số cấu hình đơn giản cho Trung tâm hành động.
Mẹo này (6867) áp dụng cho Windows 10.