Tìm hiểu về giám sát quá trình
Những người ở Sysinternals tạo ra một số công cụ Windows chất lượng cao và rất hữu ích. Một mẹo khác nói về Process Explorer của họ, vì vậy tôi nghĩ tôi sẽ giới thiệu cho bạn công cụ Process Monitor của họ. Process Monitor là công cụ tuyệt vời để theo dõi tất cả các hoạt động đang diễn ra cho tất cả các quy trình trên hệ thống của bạn. Trên thực tế, cấu hình mặc định của nó làm cho nó too tốt vì bạn nhanh chóng bị choáng ngợp bởi lượng dữ liệu được cung cấp cho bạn. Tuy nhiên, đừng lo lắng — bạn sẽ học cách lọc dữ liệu để có thể trau dồi chính xác những gì bạn muốn theo dõi mà không bị choáng ngợp với dữ liệu mà bạn không quan tâm.
Với Process Monitor, bạn có thể nắm bắt chi tiết quy trình, bao gồm đường dẫn hình ảnh, dòng lệnh, người dùng và ID phiên; cấu hình GUI để nó hiển thị bất kỳ cột nào được quan tâm; đặt bộ lọc bao gồm / loại trừ cho bất kỳ trường dữ liệu nào — ngay cả những trường có cột không được hiển thị; và nhiều hơn nữa. Cá nhân tôi sử dụng nó nhiều nhất khi tôi muốn theo dõi hoạt động trên một tệp cụ thể hoặc theo dõi chính xác những gì một quy trình nhất định đang thực hiện.
Cách tốt nhất để hiểu Process Monitor là thực sự sử dụng nó, vì vậy điều đầu tiên cần làm là tải xuống từ trang web của họ:
http://technet.microsoft.com/en-us/sysinternals/bb896645.aspx
Process Monitor là một tệp .exe đơn giản có thể chạy từ dòng lệnh hoặc từ Windows Explorer. Lần đầu tiên bạn khởi chạy nó, bạn sẽ thấy một thỏa thuận mà bạn nên nhấp vào để đồng ý.
Từ đó trở đi, bạn sẽ có thể chạy nó mà không cần nhìn thấy màn hình ban đầu đó.
Màn hình cho Process Monitor được hiển thị bên dưới. (Xem Hình 1.)
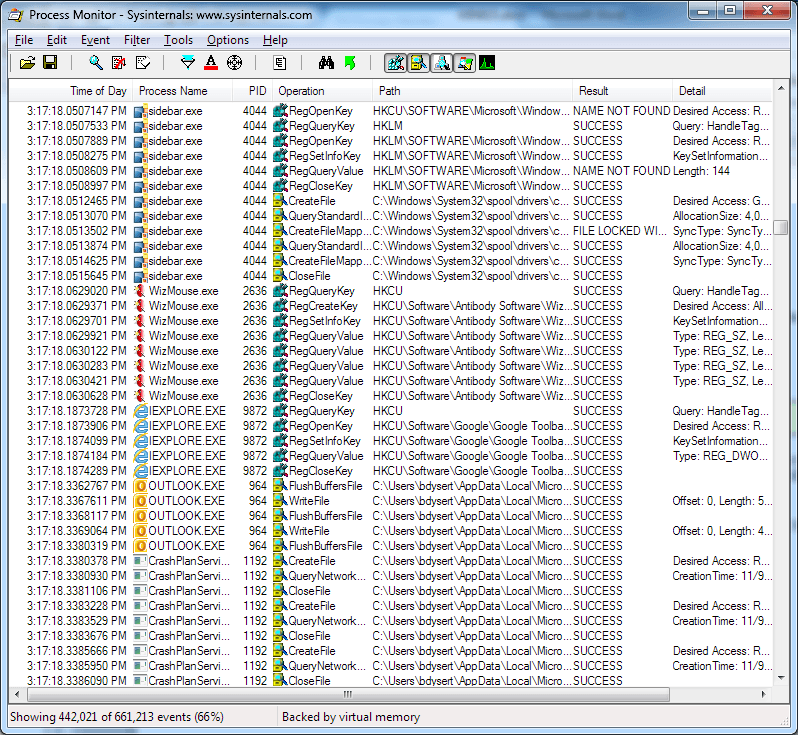
Hình 1. Màn hình chính của Process Monitor.
Theo mặc định, ngay sau khi nó xuất hiện, Process Monitor bắt đầu cuộn hàng nghìn dòng dữ liệu về các hoạt động đang diễn ra với hầu hết các quy trình trên hệ thống của bạn. Các cột được hiển thị có thể cấu hình được. Trên hệ thống của tôi, tôi đã cấu hình nó để hiển thị các cột Thời gian trong ngày, Tên quy trình, PID, Hoạt động, Đường dẫn, Kết quả và Chi tiết liên quan đến các hoạt động đang được theo dõi. Bạn có thể thay đổi những cột nào được hiển thị bằng cách bấm chuột phải vào một trong các tiêu đề cột để hiển thị hộp thoại Chọn Cột Giám sát Quy trình. (Xem Hình 2.)
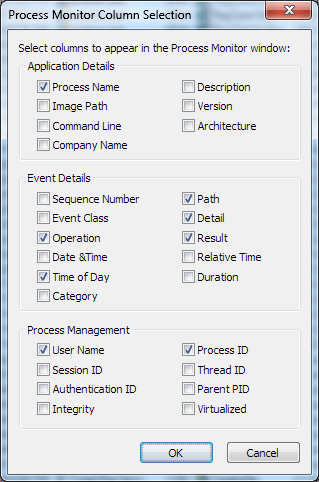
Hình 2. Lựa chọn cột.
Bạn thậm chí có thể thay đổi thứ tự các cột được hiển thị bằng cách nhấp và kéo tiêu đề cột đến bất cứ nơi nào bạn muốn, sau đó thả nút chuột.
Một công cụ tốt để sử dụng là công cụ thứ ba từ bên trái: công cụ Chụp. Điều này làm đóng băng màn hình và cho phép bạn phân tích ảnh chụp nhanh theo nhiều cách khác nhau. Biểu tượng tiếp theo bên phải chuyển đổi Tự động cuộn. Với điều này, bạn có thể tắt tính năng cuộn trực tiếp nhưng vẫn có Process Monitor tiếp tục theo dõi những gì đang xảy ra. Khi bạn bật lại Tự động cuộn, nó sẽ ngay lập tức bắt kịp thời gian hiện tại.
Biểu tượng thứ năm từ bên trái cho phép bạn Xóa màn hình. Bạn thường sử dụng tính năng này cùng với việc cài đặt bộ lọc để bạn có thể bắt đầu với màn hình trống và sau đó theo dõi hoạt động mà bạn đã chỉ ra trong bộ lọc của mình.
Nói về bộ lọc, khả năng lọc đầu ra có lẽ là trái tim của Process Monitor — dữ liệu được lọc trở thành thông tin rất hữu ích khi bạn đang điều tra hành vi của một quy trình cụ thể. Biểu tượng Bộ lọc đứng thứ sáu từ bên trái và trông giống như một kim tự tháp lộn ngược.
Bạn thoát khỏi Process Monitor chỉ bằng cách nhấp vào nút Close hoặc chọn File | Thoát khỏi menu.
Mẹo này (13119) áp dụng cho Windows 7, 8 và 10.