Hiểu các quy trình trong trình quản lý tác vụ
Task Manager là một tiện ích hữu ích cung cấp cho bạn cái nhìn toàn cảnh về những gì đang diễn ra với hệ thống của bạn. Nó chạy ở mức ưu tiên cao hơn các ứng dụng bình thường và nó có đủ đặc quyền để xem và kiểm soát các quy trình đang chạy của hệ thống. Bạn có thể gọi Trình quản lý tác vụ bằng cách sử dụng một trong các phương pháp sau:
Nhấp chuột phải vào thanh Taskbar và chọn Start Task Manager từ menu Context Nhấn Ctrl + Alt + Delete và chọn Start Task Manager từ màn hình kết quả Nhấn Ctrl + Shift + Esc *
Bất kể bạn khởi động chương trình bằng cách nào, hộp thoại Windows Task Manager sẽ xuất hiện. Hộp thoại Task Manager trông hơi khác một chút tùy thuộc vào phiên bản Windows của bạn. (Xem Hình 1.)

Hình 1. Hộp thoại Windows 7 Task Manager.
Ngay từ đầu, bạn có thể thấy bằng cách nhìn vào cuối hộp thoại rằng hiện có 48 quy trình đang chạy, chúng đang sử dụng 0% CPU và chúng đang sử dụng 43% bộ nhớ vật lý. Khi Task Manager được gọi, nó sẽ bắt đầu trên tab mà nó đã bật khi nó được đóng trước đó. Trong trường hợp này, chúng tôi thấy tab Ứng dụng, hiển thị tiêu đề của các cửa sổ hiện đang mở. Tuy nhiên, còn nhiều điều đang diễn ra ngoài những cửa sổ đang mở này. Để có cái nhìn rõ hơn, trong Windows 7 nhấp vào tab Processes, trong Windows 10 nhấp vào liên kết More Details ở cuối hộp thoại Task Manager: (Xem Hình 2) (Xem Hình 3)
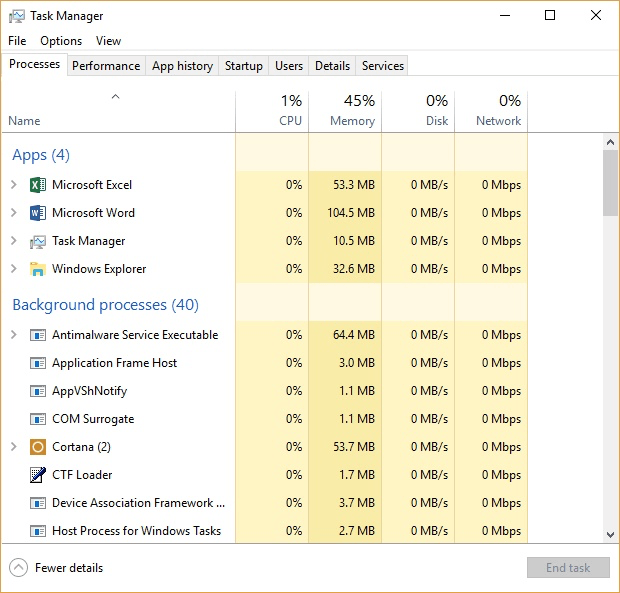
Hình 3. Tab Processes của Windows 10 Task Manager.
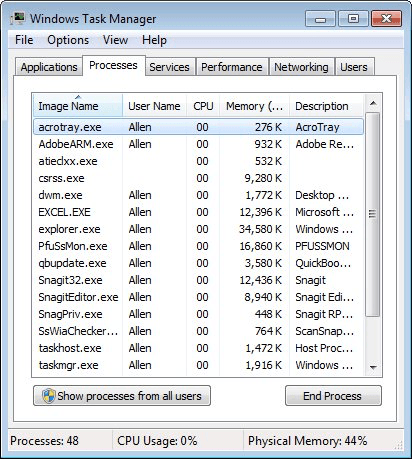
Hình 2. Tab Processes của Windows 7 Task Manager.
Bạn phải cuộn theo chiều ngang để xem chúng, nhưng có hàng tá cột thông tin có sẵn. Các số liệu trên hiển thị Tên, Trạng thái, CPU, Bộ nhớ và hơn thế nữa của từng tiến trình. (Từ ngữ chính xác cho các cột sẽ khác nhau tùy thuộc vào phiên bản Windows của bạn.) Bạn có thể chọn cột nào sẽ hiển thị bằng cách kéo xuống menu View và chọn chúng. Nút Hiển thị Quy trình từ Tất cả Người dùng kiểm soát những quy trình bạn thấy trong hộp thoại — chỉ những quy trình của một người dùng hoặc những quy trình từ tất cả người dùng.
Màn hình có thể được sắp xếp trên bất kỳ cột nào. Lưu ý mũi tên lên nhỏ được hiển thị ở giữa tiêu đề cột Tên Hình ảnh. Điều này có nghĩa là màn hình được sắp xếp theo thứ tự tăng dần theo tên hình ảnh. Nếu bạn nhấp vào tiêu đề cột, màn hình sẽ được sắp xếp theo thứ tự giảm dần.
Vì vậy, bằng cách nhấp vào tiêu đề cột CPU hoặc tiêu đề cột Bộ nhớ, bạn có thể nhanh chóng xem quy trình nào đang tiêu thụ nhiều tài nguyên nhất.
Nếu có một quy trình bị “treo” hoặc tiêu tốn dung lượng bộ nhớ ngày càng tăng hoặc có thể có khóa tệp mà bạn cần, bạn có thể chấm dứt quy trình đó bằng cách nhấp vào nó và sau đó nhấp vào nút Kết thúc quy trình.
Có nhiều sự lựa chọn hơn cho bạn. Nếu bạn nhấp chuột phải vào một quy trình, bạn sẽ thấy menu Ngữ cảnh cung cấp một số lựa chọn. Menu này cho phép bạn, trong số những thứ khác, đặt mức độ ưu tiên và mối quan hệ của quy trình (tức là lõi CPU nào nó được phép chạy). Những điều này đặc biệt hữu ích nếu bạn có một quy trình đang tiêu tốn nhiều CPU và làm cho hệ thống chậm cho mọi thứ khác. Bằng cách hạ cấp nó xuống một tập hợp con các lõi và / hoặc giảm mức độ ưu tiên của nó, bạn có thể cải thiện hiệu suất hệ thống tổng thể của mình mà không cần thực hiện bước quyết liệt là chấm dứt quá trình.
Khi bạn làm việc xong với Trình quản lý tác vụ, bạn đóng nó bằng cách nhấp vào nút Đóng của hộp thoại hoặc bằng cách nhấn Esc.
Mẹo này (12164) áp dụng cho Windows 7 và 10.