Hiểu về Windows Defender
Windows Defender, ban đầu được gọi là Windows AntiSpyware, là một chương trình phần mềm của Microsoft cung cấp khả năng bảo vệ liên tục chống lại phần mềm độc hại. (Thuật ngữ malware là viết tắt của malicious software. Nó bao gồm bất kỳ số lượng chương trình độc hại nào có thể xâm nhập vào máy tính của bạn thông qua kết nối Internet.) Ngoài việc cung cấp khả năng bảo vệ trong thời gian thực, Windows Defender còn cho phép bạn thực hiện quét theo yêu cầu và loại bỏ phần mềm độc hại.
Giống như các sản phẩm chống phần mềm độc hại khác, Windows Defender sử dụng cơ sở dữ liệu định nghĩa để phát hiện phần mềm độc hại. Tuy nhiên, không giống như các sản phẩm khác, các định nghĩa này được thiết lập và duy trì thông qua việc sử dụng “mạng bỏ phiếu”, được Microsoft mô tả là “mạng người dùng trên toàn thế giới giúp phát hiện và báo cáo các mối đe dọa mới”. Thông qua việc sử dụng mô hình này, “các nhà phân tích của Microsoft xem xét các báo cáo này và phát triển các định nghĩa phần mềm mới để đề phòng các mối đe dọa mới, để mọi người được bảo vệ tốt hơn.” Nếu muốn, bạn thậm chí có thể đăng ký trở thành một phần của nhóm người dùng “SpyNet” của Microsoft.
Theo mặc định, Bộ bảo vệ Windows liên tục chạy trên máy tính của bạn và thực hiện quét định kỳ để tìm các tệp có thể lây nhiễm. Tuy nhiên, bạn có thể muốn thay đổi cách nó hoạt động hoặc thậm chí tắt nó đi. Để thực hiện các thay đổi đối với Bộ bảo vệ Windows nếu bạn đang sử dụng Windows 7, hãy truy cập Bắt đầu | Bảng điều khiển | Bộ bảo vệ Windows. Nếu bạn đang sử dụng Windows 8, hãy hiển thị hộp Tìm kiếm bằng cách nhấn Win + C để hiển thị vùng Biểu tượng ở bên phải màn hình, sau đó nhấp vào công cụ Tìm kiếm. Trong hộp Tìm kiếm, nhập “hậu vệ” (không có dấu ngoặc kép) và nhấn Enter. Windows hiển thị hộp thoại Bộ bảo vệ Windows. (Xem Hình 1.)
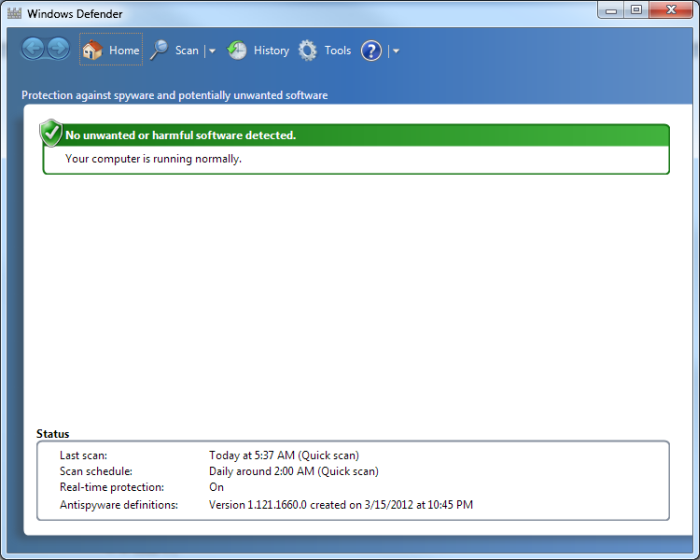
Hình 1. Hộp thoại Windows Defender.
Từ đây, bạn có thể sử dụng menu Quét để thực hiện quét Nhanh, Toàn bộ hoặc Tùy chỉnh. Bạn cũng có thể sử dụng menu Công cụ để thay đổi các tùy chọn hoặc xử lý các mục được cách ly và cho phép. (Xóa phần mềm gián điệp bằng Bộ bảo vệ Windows được đề cập trong một mẹo khác.) Nếu bạn muốn xem lại tất cả các hành động đã xảy ra thông qua Bộ bảo vệ Windows, hãy nhấp vào tùy chọn Lịch sử.
Nếu bạn đang sử dụng Windows 10, hãy nhập “hậu vệ” (không có dấu ngoặc kép) vào hộp Tìm kiếm. Windows hiển thị màn hình Windows Security. (Xem Hình 2.)
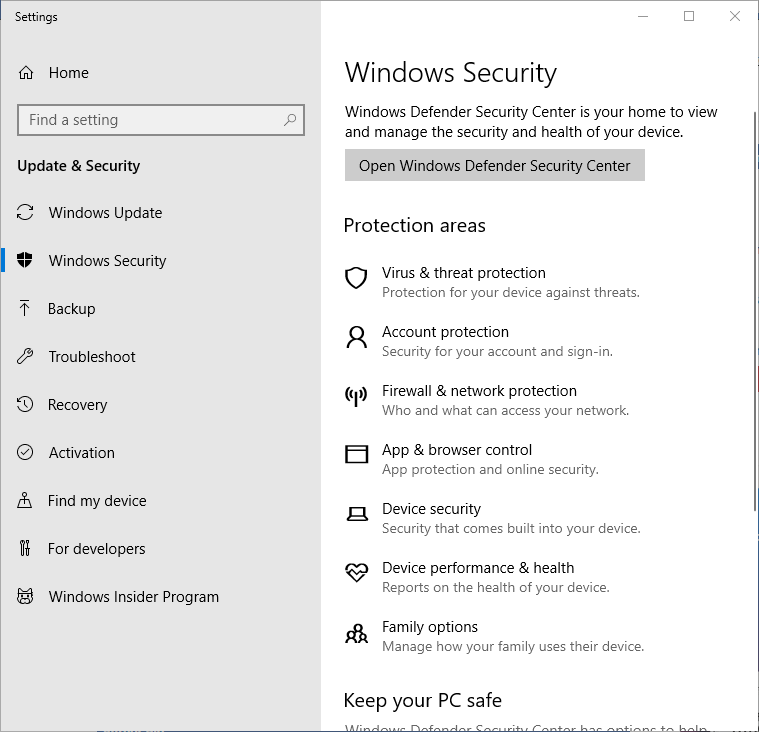
Hình 2. Màn hình Windows Security.
Có bảy khu vực bảo vệ mà Windows Defender giám sát:
Bảo vệ chống vi-rút & mối đe dọa Bảo vệ tài khoản Tường lửa & Bảo vệ mạng Ứng dụng & Trình duyệt điều khiển Thiết bị Bảo mật Thiết bị Hiệu suất & Sức khỏe * Tùy chọn Gia đình
Nếu bạn nhấp vào nút Open Windows Defender Security Center, sẽ hiển thị màn hình Security at a Glance. Tại đây, bạn có thể xem liệu có cần thực hiện bất kỳ hành động nào trong bất kỳ khu vực bảo vệ nào trong bảy khu vực bảo vệ hay không hoặc chỉ định cách bạn muốn thiết bị của mình được bảo vệ. (Xem Hình 3.)
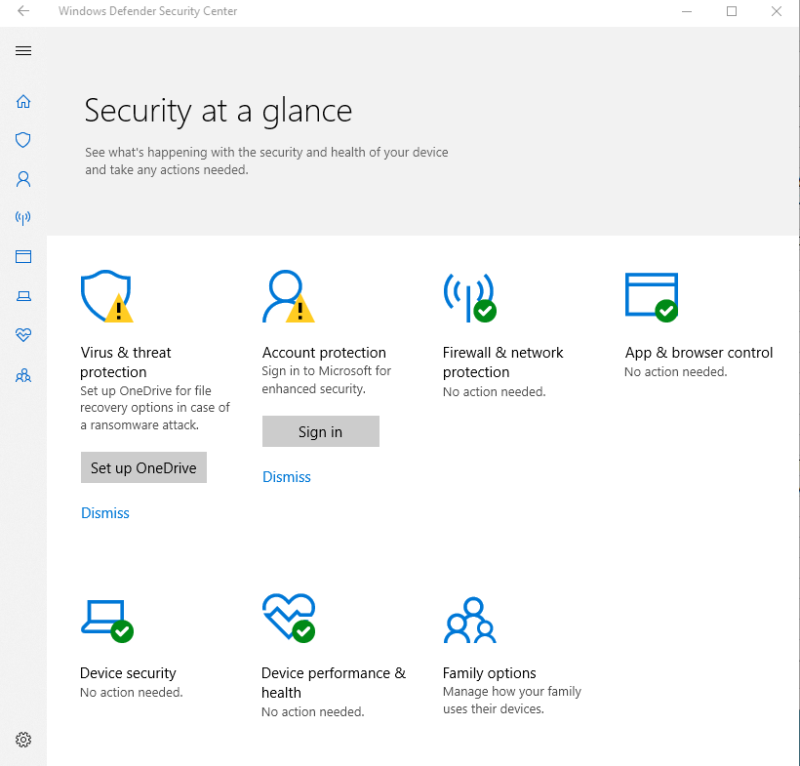
Hình 3. Màn hình Security at a Glance.
Một số khu vực này hiển thị biểu tượng trạng thái:
-
Biểu tượng dấu kiểm màu xanh lục có nghĩa là thiết bị của bạn được bảo vệ đầy đủ và không có hành động nào được khuyến nghị.
-
Biểu tượng thận trọng màu vàng có nghĩa là có một khuyến nghị an toàn cần được xem xét.
-
Biểu tượng cảnh báo màu đỏ có nghĩa là có điều gì đó cần được chú ý ngay lập tức.
Bạn có thể nhấp vào bất kỳ khu vực nào trên màn hình này để biết thêm thông tin về hành động được đề xuất, xem lần quét cuối cùng được thực hiện khi nào, kết quả của quá trình quét, cũng như thực hiện các thay đổi trong cài đặt cụ thể dành riêng cho một khu vực bảo vệ cụ thể.
Mẹo này (12337) áp dụng cho Windows 7, 8 và 10.