Hiểu tường lửa của Windows
Tường lửa của Windows là một hệ thống con phần mềm có thể bảo vệ máy tính của bạn khỏi các cuộc tấn công từ tin tặc trên Internet. Nó có thể được thiết lập để chỉ cho phép một số kết nối đến và / hoặc chỉ một số kết nối đi. Bằng cách này, một người dùng giả mạo bên ngoài tường lửa của bạn không thể truy cập vào máy tính của bạn, nhưng bạn vẫn có thể truy cập Internet từ phía sau tường lửa của mình.
Trong khi Windows 7 và 8 gọi hệ thống con này là Tường lửa của Windows, Microsoft đã đổi tên một chút trong Windows 10 thành Tường lửa của Bộ bảo vệ Windows. Để đơn giản, trong mẹo này, tôi gọi tính năng này là Tường lửa của Windows. (Vì vậy, nếu bạn đang sử dụng Windows 10, hãy hiểu rằng tất cả các tham chiếu đến Tường lửa của Windows cũng áp dụng cho Tường lửa của Bộ bảo vệ Windows.)
Theo mặc định, trong Windows 7, 8 và 10, Tường lửa của Windows được bật. Tuy nhiên, bạn có thể tắt hoặc sửa đổi cài đặt của nó. Để tắt Tường lửa của Windows, hãy chuyển đến Bắt đầu | Bảng điều khiển | Tường lửa của Windows. Trong Windows 10, truy cập Control Panel | Hệ thống và Bảo mật | Tường lửa của Bộ bảo vệ Windows. Ngoài ra, trong Windows 10, bạn sử dụng hộp Tìm kiếm, nhập Tường lửa của Bộ bảo vệ Windows, rồi nhấn Enter *.
Cho dù bạn sử dụng phương pháp hoặc phiên bản Windows nào, Windows sẽ hiển thị phần Tường lửa của Windows của Bảng điều khiển. (Xem Hình 1.)
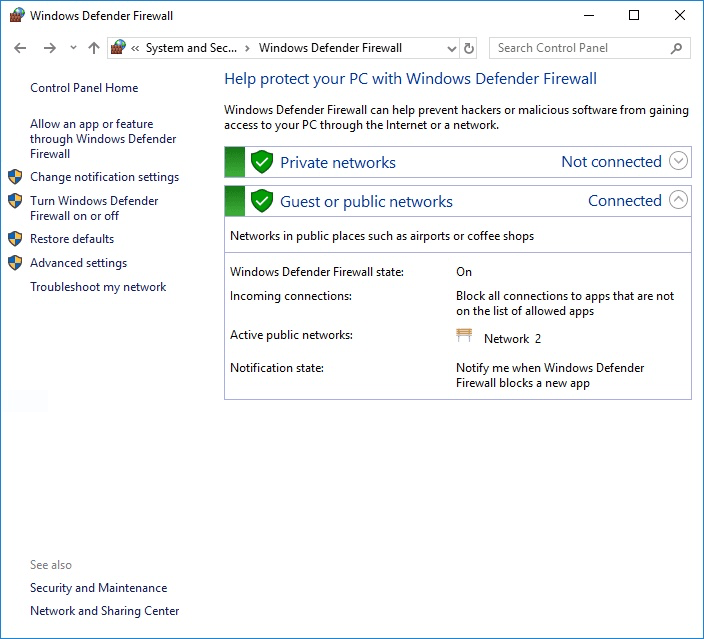
Hình 1. Phần Tường lửa của Windows trong Control Panel.
Nhấp vào liên kết Bật hoặc Tắt Tường lửa Windows ở ngăn bên trái. Windows hiển thị màn hình cho phép bạn tùy chỉnh cài đặt Tường lửa của Windows. (Xem Hình 2.)
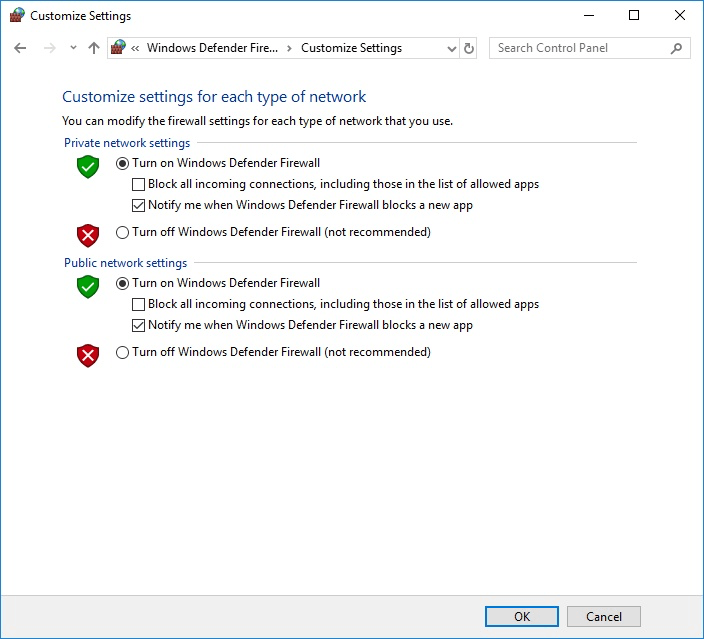
Hình 2. Tùy chỉnh Tường lửa của Windows.
Từ đây, bạn có thể nhấp vào các nút radio để tắt tường lửa cho từng loại vị trí mạng (miền, riêng tư và công cộng).
Trên thực tế, lý do duy nhất để tắt Tường lửa của Windows là nếu bạn gặp sự cố khi sử dụng một trong các chương trình của mình khi nó được kích hoạt. Tuy nhiên, thay vì tắt tất cả tính năng bảo vệ của tường lửa, bạn có thể chỉ dẫn Windows Firewall cho phép chương trình của bạn hoạt động thông qua tường lửa. Làm theo các bước ở trên để khởi động Tường lửa của Windows. Một lần nữa, phần Tường lửa của Windows của Bảng điều khiển xuất hiện. Nhấp vào liên kết trong ngăn bên trái có nội dung “Cho phép Chương trình hoặc Tính năng thông qua Tường lửa của Windows”. Windows hiển thị màn hình hiển thị các chương trình có thể hoạt động thông qua tường lửa. (Xem Hình 3.)

Hình 3. Cho phép các chương trình hoạt động thông qua Tường lửa của Windows.
Nếu một hộp được chọn, điều đó có nghĩa là chương trình được phép thông qua tường lửa; bỏ chọn nghĩa là chương trình không được phép thông qua. Cũng như bạn có thể bật và tắt tường lửa cho từng loại vị trí mạng, do đó bạn có thể cho phép hoặc không cho phép các chương trình cho từng loại vị trí mạng.
Nếu chương trình bạn muốn cho phép không được liệt kê, hãy nhấp vào nút Cho phép ứng dụng khác, nút này sẽ hiển thị màn hình cho phép bạn chọn chương trình mong muốn. Nếu bạn muốn xóa một chương trình khỏi danh sách, hãy chọn chương trình đó và nhấp vào nút Xóa.
Như chúng ta đã thảo luận, Tường lửa của Windows có thể giúp bảo vệ máy tính của bạn khỏi các cuộc tấn công từ tin tặc. Vì tính năng bảo vệ bổ sung này, bạn nên để Tường lửa của Windows chạy.
Mẹo này (10109) áp dụng cho Windows 7, 8 và 10.