Tìm hiểu về trình chiếu Windows
Nếu bạn có ảnh trong một thư mục, bạn có thể yêu cầu Windows trình bày những ảnh đó trong trình chiếu toàn màn hình. Để thực hiện việc này, hãy điều hướng đến thư mục chứa ảnh, chọn ảnh bạn muốn cho trình chiếu của mình (nếu bạn không chọn ảnh nào, tất cả ảnh trong thư mục sẽ được sử dụng) và nhấp vào tùy chọn Trình chiếu gần đầu cửa sổ Windows Explorer (Windows 7). Nếu bạn đang sử dụng hệ thống Windows 10, sau khi chọn ảnh bạn muốn có trong trình chiếu của mình, hãy nhấp vào tùy chọn Trình chiếu trên tab Công cụ hình ảnh gần đầu cửa sổ File Explorer. (Xem Hình 1.)
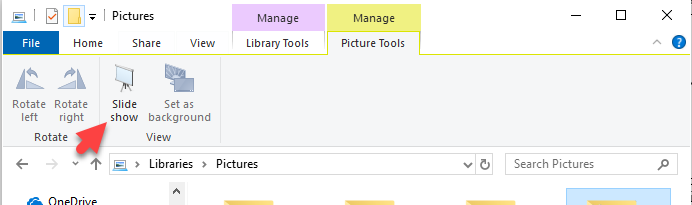
Hình 1. Chạy trình chiếu.
Bạn có thể kết thúc trình chiếu bằng cách nhấn phím Esc hoặc nhấp chuột phải vào màn hình và chọn lệnh Thoát từ menu Ngữ cảnh kết quả. Đưa menu Ngữ cảnh lên cũng cho thấy một số điều khiển khác mà bạn có đối với cách hoạt động của trình chiếu. (Xem Hình 2.)
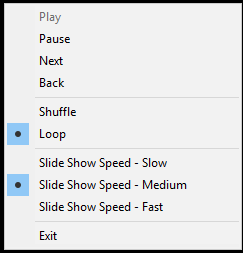
Hình 2. Điều khiển trình chiếu.
Menu ngữ cảnh bao gồm các tùy chọn sau để điều khiển trình chiếu:
Phát. * Tiếp tục phát trình chiếu nếu nó bị tạm dừng.
Tạm dừng. * Tạm dừng trình chiếu cho đến khi bạn nhấp vào Phát.
Tiếp theo. * Hiển thị ngay trang chiếu tiếp theo.
Quay lại. * Hiển thị trang chiếu trước đó ngay lập tức.
Xáo trộn. * Chơi các hình ảnh theo thứ tự ngẫu nhiên.
Vòng lặp. * Tự động khởi động lại trình chiếu sau khi hình ảnh cuối cùng được hiển thị. Đây là cài đặt mặc định.
Tốc độ trình chiếu – Chậm. * Làm chậm tốc độ trình chiếu.
Tốc độ trình chiếu – Trung bình. * Đặt tốc độ trình chiếu ở mức trung bình. Đây là cài đặt mặc định.
Tốc độ trình chiếu – Nhanh. * Tăng tốc độ trình chiếu.
Thoát. * Thoát khỏi trình chiếu.
Mẹo này (12555) áp dụng cho Windows 7 và 10.