Hiểu về Windows Update
Windows Update là một tính năng được tích hợp trong Windows có thể được sử dụng để giúp máy tính của bạn luôn cập nhật các bản vá mới nhất được phát hành từ Microsoft.
Bạn phải kết nối Internet để Windows Update hoạt động. Bạn có thể tự động áp dụng các bản cập nhật hoặc cài đặt thủ công sau khi tải xuống. Dù bạn có sử dụng nó, Windows Update cũng rất quan trọng để giữ cho máy tính của bạn hoạt động an toàn và hiệu quả.
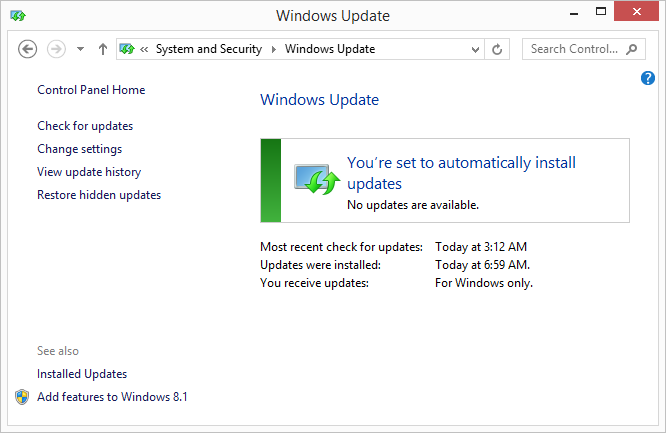
Hình 1. Hộp thoại Windows Update (Windows đã được cập nhật).
Như hình này cho thấy, máy tính của tôi được cập nhật các bản vá mới nhất của Microsoft. Nếu không, hộp thoại sẽ bao gồm một số loại thông báo rằng các bản cập nhật đã có sẵn. Cách thông báo xuất hiện tùy thuộc vào phiên bản Windows bạn đang sử dụng và loại bản cập nhật có sẵn. (Xem Hình 2.)
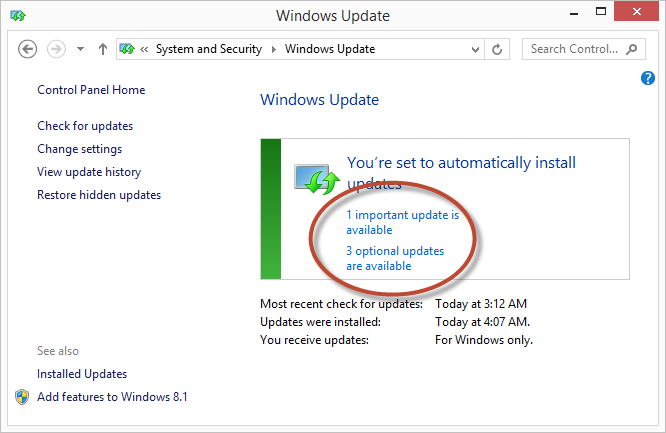
Hình 2. Hộp thoại Windows Update (có các bản cập nhật).
Để khởi chạy Windows Update với Windows 10, hãy nhập “Cài đặt Windows Update”
(không có dấu ngoặc kép) trong hộp tìm kiếm và nhấn Enter. Windows hiển thị màn hình Windows Update. (Xem Hình 3.)
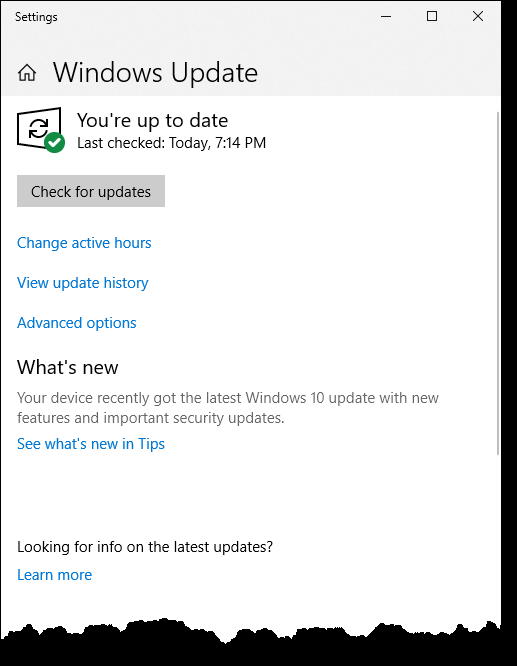
Hình 3. Phần Windows Update của ứng dụng Cài đặt (Windows đã được cập nhật).
Như hình này cho thấy, máy tính được cập nhật các bản cập nhật mới nhất của Microsoft. Nếu không, sẽ có thông báo rằng có các bản cập nhật. (Xem Hình 4.)
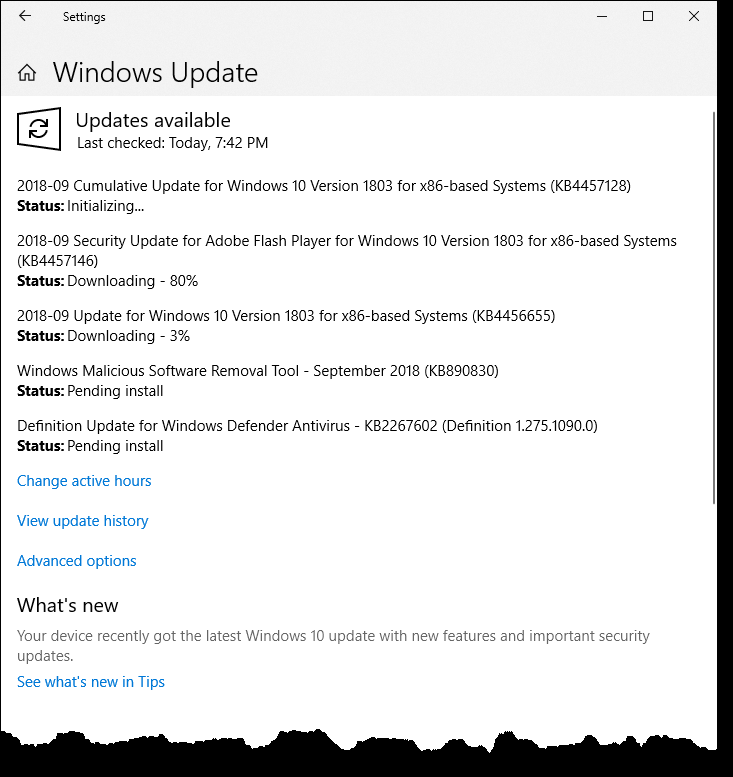
Hình 4. Phần Windows Update của ứng dụng Cài đặt (có sẵn các bản cập nhật).
Nếu bạn được yêu cầu cài đặt các bản cập nhật, hãy nhấp vào nút hoặc liên kết để cài đặt các bản cập nhật. Windows tải xuống các bản cập nhật mới nhất từ một trong các máy chủ của Microsoft và cố gắng cài đặt chúng. Một số bản cập nhật yêu cầu bạn khởi động lại máy tính của mình sau khi chúng được cài đặt, nhưng những bản cập nhật khác thì không. Bạn sẽ được cho biết đó là trường hợp sau khi các bản cập nhật của bạn được cài đặt. (Vì khởi động lại hệ thống của bạn có thể là cần thiết, bạn có thể muốn đóng bất kỳ chương trình nào khác mà bạn đang sử dụng để không có nguy cơ mất bất kỳ dữ liệu nào.)
Bạn có thể thay đổi cách Windows Update hoạt động với Windows 7 hoặc Windows 8 bằng cách nhấp vào liên kết “Thay đổi cài đặt” ở phía bên trái của hộp thoại.
Windows sẽ hiển thị hộp thoại Thay đổi Cài đặt. (Xem Hình 5.)
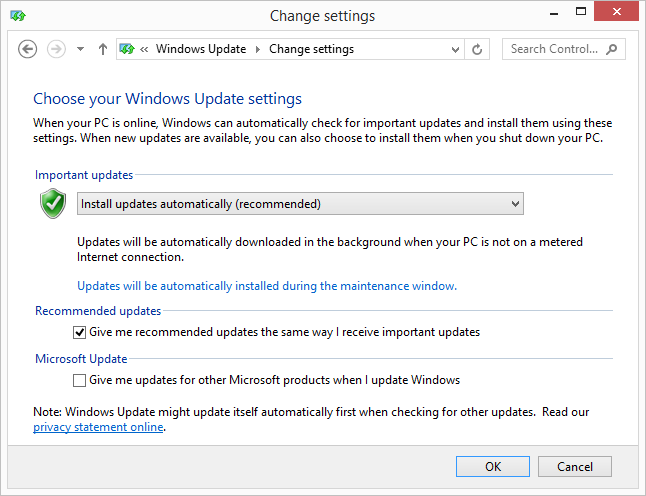
Hình 5. Hộp thoại Windows Update (thay đổi cài đặt).
Hộp thoại này có ba phần. Đầu tiên là cách đối phó với những gì Microsoft coi là “Cập nhật quan trọng”; thứ hai là làm thế nào để đối phó với những gì Microsoft coi là “Cập nhật được đề xuất”; và phần thứ ba khác nhau dựa trên việc bạn đang sử dụng Windows 7 hay Windows 8. Trong Windows 7, nó chỉ đơn giản là cho hệ thống biết liệu tất cả người dùng có được phép cài đặt các bản cập nhật hay không (so với chỉ quản trị viên); trong Windows 8, nó kiểm soát xem các bản cập nhật cho các sản phẩm khác của Microsoft có được cài đặt hay không thông qua bản cập nhật.
Thực tế có ba bước liên quan đến việc sử dụng Windows Update:
-
Kiểm tra cập nhật.
-
Tải xuống các bản cập nhật.
-
Cài đặt các bản cập nhật.
Bằng cách kéo danh sách thả xuống dưới “Cập nhật quan trọng”
, bạn có thể chỉ định máy tính của mình có nên tự động thực hiện một, hai hoặc cả ba bước hay không.
Bạn cũng có thể cho biết khi nào bạn muốn quá trình cập nhật xảy ra, nhưng cách bạn thực hiện tùy thuộc vào phiên bản Windows bạn đang sử dụng. Nếu bạn đang sử dụng Windows 7, bạn có thể chỉ định thời gian cập nhật trực tiếp trong hộp thoại Thay đổi Cài đặt. Nếu bạn đang sử dụng Windows 8, bạn cần nhấp vào liên kết “Các bản cập nhật sẽ được cài đặt tự động trong cửa sổ bảo trì” để chỉ định thời gian.
Thay đổi cách Windows Update hoạt động với Windows 10 là một quá trình hoàn toàn khác so với các phiên bản Windows trước đó. Từ màn hình Windows Update, nhấp vào Tùy chọn nâng cao và Windows hiển thị màn hình Tùy chọn nâng cao. (Xem Hình 6.)
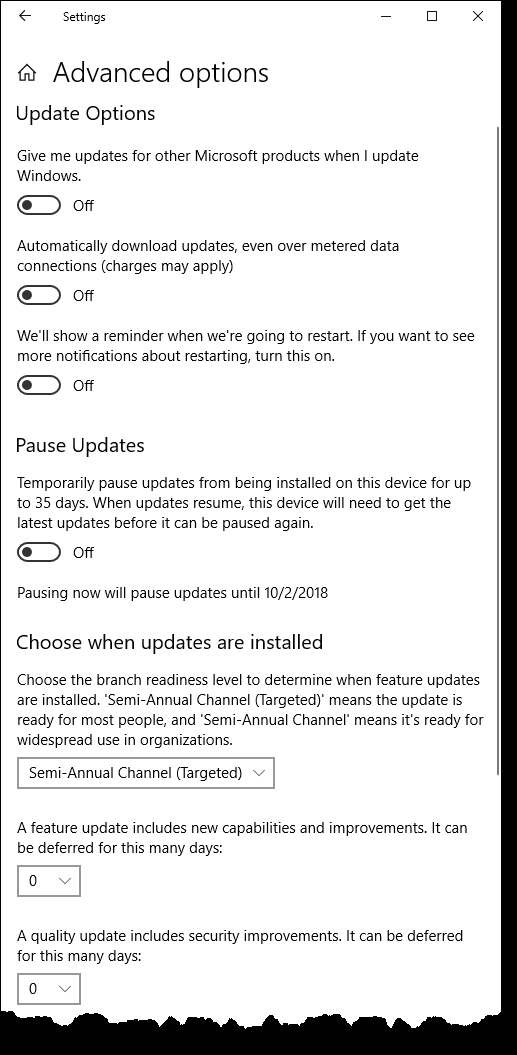
Hình 6. Phần Tùy chọn nâng cao của ứng dụng Cài đặt cho Windows Update.
Bạn có thể bật hoặc tắt các tùy chọn Cập nhật sau:
-
Cung cấp cho tôi bản cập nhật cho các sản phẩm khác của Microsoft khi tôi cập nhật Windows.
-
Tự động tải xuống các bản cập nhật, ngay cả khi qua kết nối dữ liệu được đo lường (có thể tính phí)
-
Chúng tôi sẽ hiển thị lời nhắc khi chúng tôi sẽ khởi động lại. Nếu bạn muốn xem thêm thông báo về việc khởi động lại, hãy bật tính năng này.
Bạn cũng có tùy chọn để tạm thời dừng các bản cập nhật được cài đặt trên máy tính hoặc thiết bị của mình. Một tùy chọn khác là chọn thời điểm các bản cập nhật được cài đặt. Bạn có thể chọn mức độ sẵn sàng của chi nhánh (Kênh nửa năm (được nhắm mục tiêu) hoặc Kênh nửa năm)
để xác định thời điểm các bản cập nhật tính năng được cài đặt. Bản cập nhật tính năng có thể được hoãn lại từ 0 đến 365 ngày. Bản cập nhật chất lượng, bao gồm các cải tiến bảo mật, có thể được hoãn lại từ 0 đến 30 ngày.
Nếu bạn tò mò về các bản cập nhật của mình, hãy nhấp vào liên kết Xem Lịch sử Cập nhật ở phía bên trái của hộp thoại Windows Update (Windows 7 hoặc Windows 8). Khi bạn nhấp vào liên kết này, Windows sẽ hiển thị cho bạn bản tóm tắt đầy đủ về những bản cập nhật nào đã được thực hiện cho hệ thống của bạn. (Xem Hình 7.)
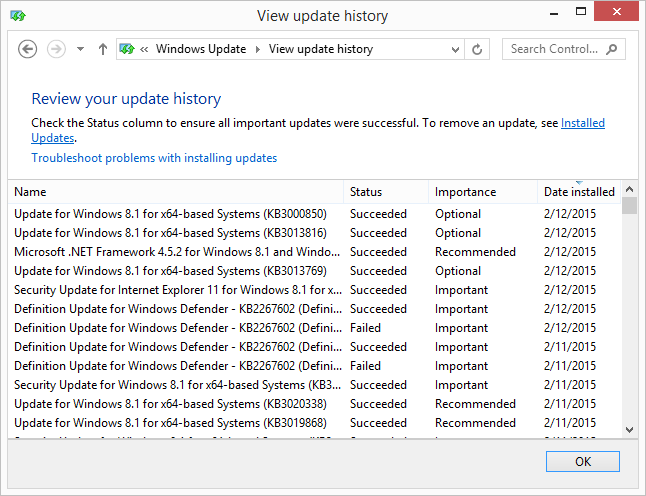
Hình 7. Hộp thoại Xem Lịch sử Cập nhật.
Tại đây, bạn có thể xem tất cả các bản cập nhật đã được áp dụng những gì, khi nào chúng được cài đặt và chúng được coi là Quan trọng, Tùy chọn hay Khuyến nghị. Bạn cũng có thể xem tên của bản cập nhật và liệu nó có được cài đặt thành công hay không. Nếu bạn thấy rằng một bản cập nhật (đặc biệt là một bản quan trọng) không được cài đặt thành công, bạn có thể bắt đầu quá trình khắc phục sự cố bằng cách nhấp vào liên kết Khắc phục sự cố.
Để hiển thị màn hình Xem lịch sử cập nhật với Windows 10, hãy nhấp vào Xem lịch sử cập nhật trên màn hình Windows Update. (Xem Hình 8.)

Hình 8. Xem cửa sổ Lịch sử Cập nhật.
Trên máy tính của tôi, có bốn phần cập nhật mà bạn có thể cuộn qua: Cập nhật tính năng, Cập nhật chất lượng, Cập nhật định nghĩa và Cập nhật khác. Trong mỗi phần, bạn sẽ thấy những bản cập nhật nào được áp dụng, thời điểm chúng được cài đặt và liệu bạn có cần khởi động lại máy tính để hoàn tất cài đặt các bản cập nhật hay không.
Mẹo này (12309) áp dụng cho Windows 7, 8 và 10.