Tìm hiểu về Start Menu
Chìa khóa để hiểu cách sử dụng Windows là biết menu Start nằm ở đâu và cách bạn sử dụng nó. Nó được gọi là menu Start vì nó là nơi bạn “bắt đầu” sử dụng các chương trình và tính năng của hệ điều hành.
Cách bạn truy cập menu Bắt đầu tùy thuộc vào phiên bản Windows bạn đang sử dụng. Nếu bạn đang sử dụng Windows 7, bạn truy cập menu Bắt đầu bằng cách nhấp vào nút Bắt đầu. Điều này trông giống như một vòng tròn chứa logo Windows. Nó thường hiển thị ở góc dưới cùng bên trái của màn hình.
(Xem Hình 1.)
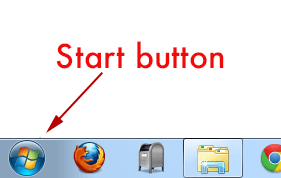
Hình 1. Nút Start được sử dụng để hiển thị menu Start trong Windows 7.
Tôi nói “bình thường” vì có thể cấu hình Windows để Thanh tác vụ nằm trên bất kỳ cạnh nào trong bốn cạnh của màn hình. (Thanh tác vụ là nơi các tác vụ — thường là các chương trình — được hiển thị. Nút Bắt đầu nằm ở phần đầu của Thanh tác vụ.) Bất kể vị trí của nút Bắt đầu trên hệ thống của bạn, nó phải rất dễ tìm.
Nếu bạn đang sử dụng Windows 8, Windows đã thay thế menu Start bằng màn hình Start. Màn hình này chứa các ứng dụng, về cơ bản là các chương trình bạn muốn sử dụng thường xuyên nhất. Nếu bạn đang nhìn vào màn hình nền của mình, bạn có thể truy cập vào Màn hình bắt đầu bằng cách nhấp vào biểu trưng Windows hiển thị ở góc dưới cùng bên trái của màn hình. (Xem Hình 2.)
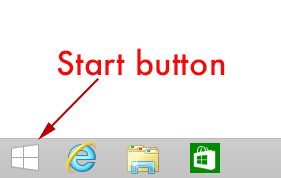
Hình 2. Logo Windows hoạt động như một
Nếu bạn đang sử dụng Windows 10, menu Bắt đầu đã trở lại, nhưng bây giờ nó là sự kết hợp của menu Bắt đầu cũ hơn và màn hình Bắt đầu được giảm kích thước nghiêm trọng. Một lần nữa, bạn truy cập menu Bắt đầu bằng cách nhấp vào biểu trưng Windows xuất hiện ở dưới cùng bên trái của màn hình. (Xem Hình 3.)
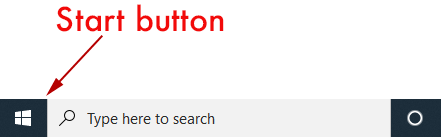
Hình 3. Logo Windows hoạt động như một
Một cú nhấp chuột vào nút Start sẽ hiển thị menu Start trong cả Windows 7 và Windows 10. Menu liệt kê các chương trình được sử dụng phổ biến nhất của bạn (đây là các chương trình động, phản ánh chương trình nào bạn thực sự sử dụng nhiều nhất) và một số khu vực đặc biệt khác của máy tính.
Nếu bạn muốn sửa đổi cách hoạt động của menu Bắt đầu, bạn có thể nhấp chuột phải vào nút Bắt đầu và chọn Thuộc tính. (Bạn chỉ có thể thực hiện việc này trong Windows 7.) Hộp thoại kết quả cho phép bạn thay đổi cách hoạt động của menu Start và những mục nào xuất hiện trên đó.
Khi mới bắt đầu sử dụng Windows, bạn nên dành thời gian làm quen với menu Start hoặc màn hình Start và các tùy chọn mà nó cung cấp cho bạn. WindowsTips khác cung cấp thông tin chi tiết về cách sử dụng và liên kết: / windows-Customizing_the_Start_Menu [sửa đổi menu Bắt đầu] để phù hợp với nhu cầu của bạn. (Sử dụng hộp tìm kiếm, ở phía trên bên phải của trang này, để tìm kiếm “menu bắt đầu”, bao gồm các dấu ngoặc kép. Bạn sẽ tìm thấy rất nhiều ý tưởng.)
Mẹo này (5659) áp dụng cho Windows 7, 8 và 10.