Tìm hiểu Trình quản lý Tác vụ
Task Manager là một công cụ hữu ích để theo dõi hoạt động của hệ thống, chấm dứt các quy trình hoạt động sai và thực hiện một số phân tích hiệu suất cấp cao. Nó chạy ở mức ưu tiên cao hơn các ứng dụng bình thường và nó có đủ đặc quyền để xem và kiểm soát các quy trình đang chạy của hệ thống. Có một số cách để gọi trình quản lý tác vụ (bất kể bạn sử dụng hệ thống Windows nào): nhấp chuột phải vào thanh tác vụ và chọn “Bắt đầu trình quản lý tác vụ” từ menu Ngữ cảnh hoặc nhấn Ctrl + Shift + Esc. Dù bằng cách nào, Windows sẽ hiển thị Trình quản lý tác vụ.
Hình sau cho thấy tab Ứng dụng của Trình quản lý Tác vụ Windows 7: (Xem Hình 1.)

Hình 1. Tab Ứng dụng của Trình quản lý Tác vụ Windows 7.
Lưu ý rằng có sáu tab: Ứng dụng, Quy trình, Dịch vụ, Hiệu suất, Mạng và Người dùng. Tab ban đầu lấy tiêu điểm là tab có tiêu điểm vào lần cuối cùng Trình quản lý tác vụ được sử dụng.
Tab Ứng dụng cung cấp cho bạn cái nhìn nhanh về các ứng dụng đang chạy trên hệ thống của bạn và cho phép bạn dễ dàng chấm dứt chúng, hiển thị cửa sổ ứng dụng hoặc tạo một ứng dụng mới. (Xem Hình 2.)
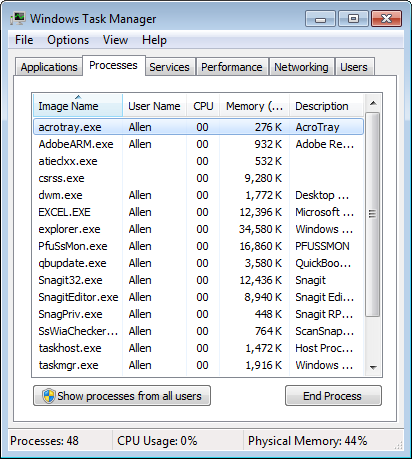
Hình 2. Tab Processes của Windows Task Manager.
Tab Processes cung cấp thông tin chi tiết về tất cả các process đang chạy trên hệ thống. Bằng cách kéo xuống menu View, bạn có thể định cấu hình những cột nào sẽ được hiển thị trong màn hình. Việc sử dụng hiệu quả thông tin được cung cấp với mỗi quy trình cho phép bạn tìm thấy những quy trình có thể có biểu hiện rò rỉ bộ nhớ hoặc tiêu tốn một lượng thời gian không đáng kể của CPU. Bạn cũng có thể chấm dứt các quy trình từ tab này. (Xem Hình 3.)
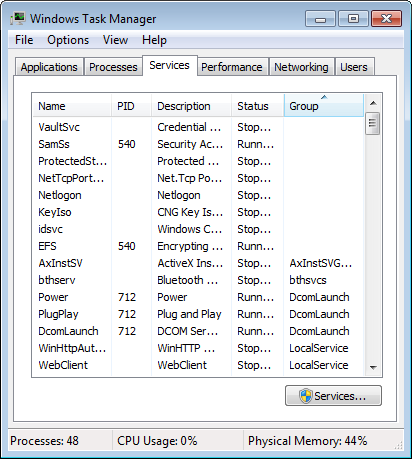
Hình 3. Tab Dịch vụ của Trình quản lý Tác vụ Windows.
Tab Dịch vụ hiển thị thông tin về các dịch vụ Windows được cài đặt trên hệ thống của bạn. Bằng cách nhấp chuột phải vào một dịch vụ, bạn có thể bắt đầu một dịch vụ đã dừng, dừng một dịch vụ đang chạy hoặc ngay lập tức bắt đầu quá trình sử dụng một dịch vụ. Bằng cách nhấp vào nút Dịch vụ, bạn có thể hiển thị ứng dụng Dịch vụ, nơi bạn có toàn quyền kiểm soát các dịch vụ của mình. (Xem Hình 4.)
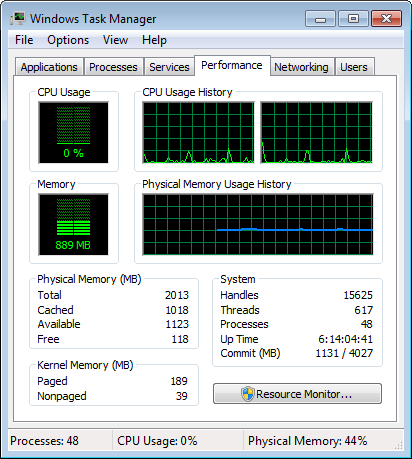
Hình 4. Tab Performance của Windows Task Manager.
Tab Hiệu suất hiển thị một số đồ thị và một số con số. Hai biểu đồ trên cùng hiển thị mức sử dụng CPU theo thời gian và phạm vi giữa 0% (hệ thống không hoạt động)
và 100% (một hệ thống rất bận rộn). Biểu đồ Lịch sử sử dụng CPU có thể hiển thị một đồ thị cho tất cả các CPU hoặc một đồ thị riêng biệt cho mỗi lõi CPU. Biểu đồ Bộ nhớ hiển thị lượng bộ nhớ vật lý đang được sử dụng và phạm vi giữa giá trị lớn hơn 0 và dung lượng bộ nhớ đã cài đặt. Nếu bạn thường xuyên nhìn thấy những con số cao ở đây, thì bạn có thể có lợi khi bổ sung thêm bộ nhớ.
Phần số của tab này được tách thành các nhóm cho Bộ nhớ vật lý, Hệ thống và Bộ nhớ hạt nhân. Trong Bộ nhớ vật lý có hai con số quan trọng: tổng dung lượng bộ nhớ được cài đặt trên hệ thống (trong trường hợp của tôi là 16 GB) và dung lượng khả dụng để sử dụng (11172 MB). Nếu dung lượng bộ nhớ khả dụng thấp, hệ thống sẽ sử dụng đĩa làm bộ nhớ ảo và hiệu suất sẽ bị ảnh hưởng.
Trong nhóm Hệ thống, các số quan trọng là Xử lý, Chủ đề và Quy trình. Process là một phiên bản của một chương trình thực thi. Mỗi quá trình có thể được đa luồng trên các CPU và mỗi luồng có thể có nhiều I / O handles mở cho tài nguyên hệ thống.
Nhóm Kernel Memory chỉ đơn giản là cho biết lượng bộ nhớ vật lý đang được sử dụng bởi các quy trình cấp hệ thống và trình điều khiển thiết bị.
Nhấp vào nút Resource Monitor sẽ mở ra một tiện ích cung cấp nhiều thông tin chi tiết hơn về CPU, Disk, Network và Memory. (Xem Hình 5.)
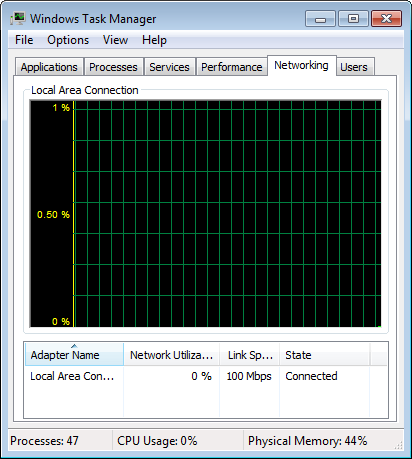
Hình 5. Tab Mạng của Trình quản lý Tác vụ Windows.
Tab Mạng là một trong những hiển thị kém thú vị nhất và ít hữu ích nhất của Trình quản lý tác vụ. Biểu đồ hiển thị hoạt động mạng dưới dạng phần trăm sử dụng mạng và trên một nút khách không hoạt động, điều này không có nhiều điều để xem xét. Bạn có thể xem thêm thông tin bằng cách kéo menu View xuống và chọn các cột bổ sung sẽ được hiển thị trên màn hình — có lẽ là Bytes đã gửi và Bytes đã nhận. (Xem Hình 6.)
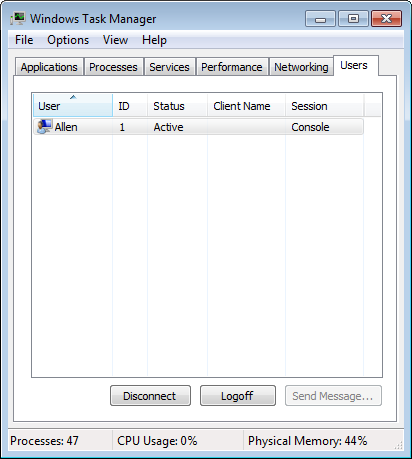
Hình 6. Tab Người dùng của Trình quản lý Tác vụ Windows.
Tab Người dùng chỉ cung cấp danh sách người dùng hiện đang đăng nhập. Bằng cách chọn một người dùng (không phải chính bạn), bạn có thể gửi tin nhắn cho người dùng đó. Ngoài ra, bạn có thể ngắt kết nối hoặc đăng xuất người dùng khỏi hệ thống.
Có bảy tab trong Trình quản lý tác vụ sử dụng Windows 8 và Windows 10:
Quy trình, Hiệu suất, Lịch sử ứng dụng, Khởi động, Người dùng, Chi tiết và Dịch vụ. (Xem Hình 7.)
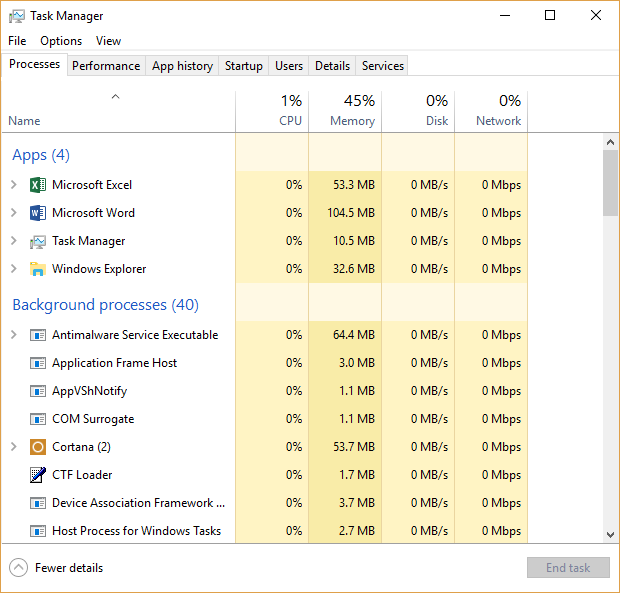
Hình 7. Hộp thoại Windows Task Manager.
Tab Processes hiển thị mọi thứ trên hệ thống của bạn đang hoạt động như thế nào tại thời điểm hiện tại, qua đó cho bạn biết cách chúng đang sử dụng tài nguyên hệ thống. Bạn sẽ có thể xem liệu một chương trình hoặc dịch vụ có đang gây ra sự cố với hệ thống của bạn hay không. Việc sử dụng hiệu quả thông tin được cung cấp với mỗi quy trình cho phép bạn tìm thấy những quy trình có thể có biểu hiện rò rỉ bộ nhớ hoặc tiêu tốn một lượng thời gian tối đa của CPU. Bạn cũng có thể chấm dứt các quy trình từ tab này. (Xem Hình 8.)
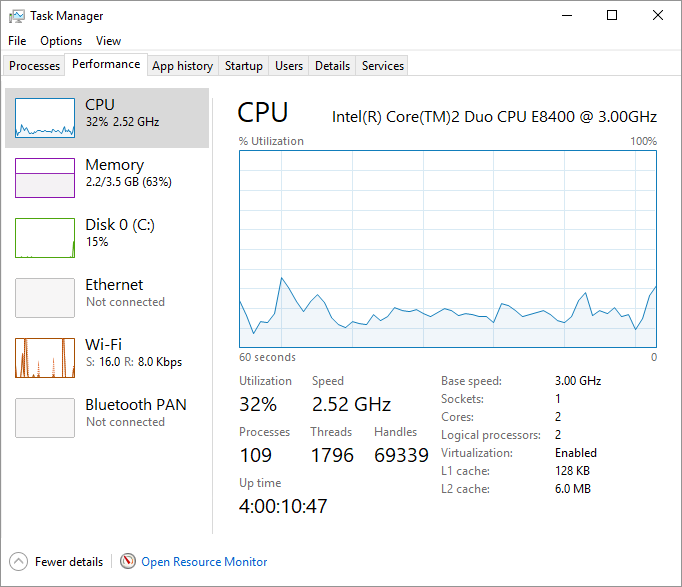
Hình 8. Tab Performance của Windows Task Manager.
Tab Hiệu suất hiển thị một số biểu đồ và một số con số cung cấp thông tin chi tiết hơn về nơi tài nguyên hệ thống đang được sử dụng.
Biểu đồ trên cùng hiển thị mức sử dụng CPU theo thời gian và phạm vi từ 0% (hệ thống không hoạt động) đến 100% (hệ thống rất bận). Biểu đồ Bộ nhớ hiển thị lượng bộ nhớ vật lý đang được sử dụng và phạm vi giữa giá trị lớn hơn 0 và dung lượng bộ nhớ đã cài đặt. Nếu bạn thường xuyên nhìn thấy những con số cao ở đây, thì bạn có thể có lợi khi bổ sung thêm bộ nhớ.
Phần Disk hiển thị số kiểu của ổ đĩa và loại ổ đĩa ở đầu cửa sổ và bạn có thể xem mức độ định dạng của ổ đĩa, nếu nó là đĩa hệ thống và liệu nó có chứa tệp trang hay không.
Biểu đồ trên cùng, có tiêu đề Thời gian hoạt động, hiển thị phần trăm thời gian đĩa đang xử lý các yêu cầu đọc hoặc ghi trên thang điểm 0-100 trong khoảng thời gian 60 giây. Biểu đồ dưới cùng, có tiêu đề Tốc độ truyền đĩa, hiển thị tốc độ truyền giữa đĩa cứng và bản thân hệ thống trong khoảng thời gian 60 giây. Phần Wi-Fi hiển thị tên của thẻ không dây ở đầu cửa sổ cùng với tên của bộ điều hợp, SSID, loại kết nối, địa chỉ IPv4 và địa chỉ IPv6, cũng như cường độ tín hiệu. (Xem Hình 9.)
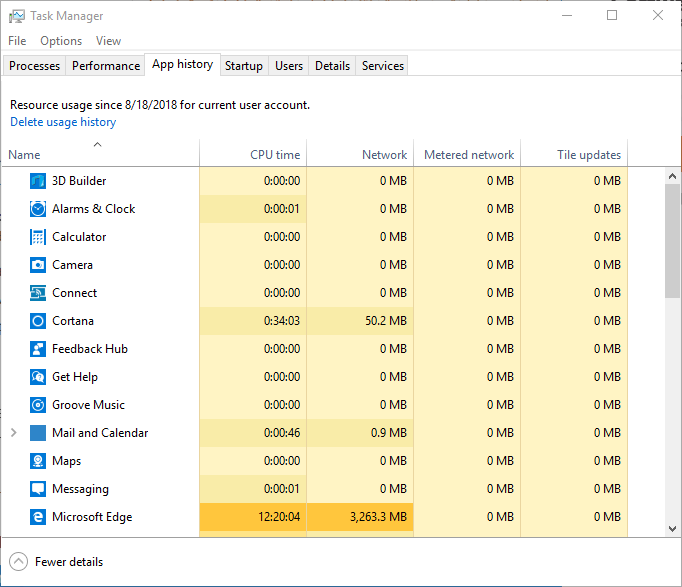
Hình 9. Tab Lịch sử ứng dụng của Trình quản lý tác vụ Windows.
Tab Lịch sử ứng dụng lưu giữ thông tin cập nhật từng giây về tài nguyên mà ứng dụng Windows sử dụng trong những ngày nhất định. (Xem Hình 10.)
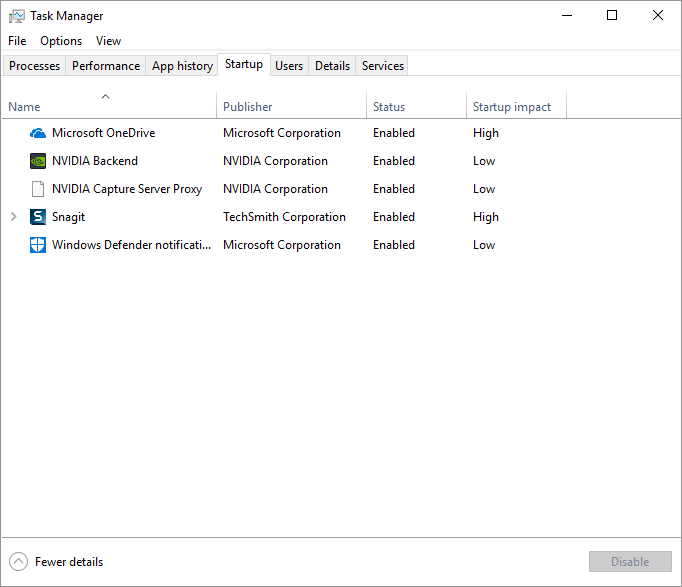
Hình 10. Tab Startup của Windows Task Manager.
Tab Startup hiển thị mọi quá trình khởi động khi Windows được khởi động. Tắt bất kỳ chương trình nào mất hơn năm giây khi khởi động có thể tạo ra sự khác biệt đáng kể về hiệu suất. (Xem Hình 11.)
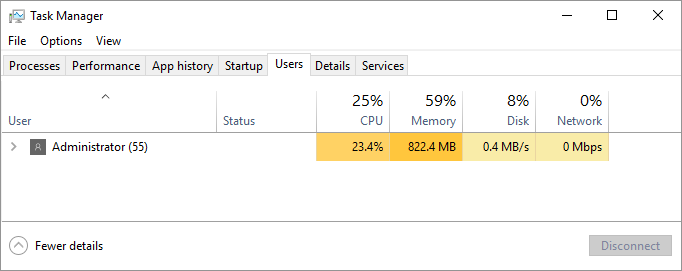
Hình 11. Tab Người dùng của Trình quản lý Tác vụ Windows.
Tab Người dùng hiển thị tất cả người dùng hiện đã đăng nhập vào Windows và cũng cho biết họ đang sử dụng tài nguyên hệ thống nào. Bạn cũng có thể ngắt kết nối hoặc đăng xuất người dùng khỏi hệ thống bằng cách nhấp chuột phải vào người dùng cụ thể.
(Xem Hình 12.)
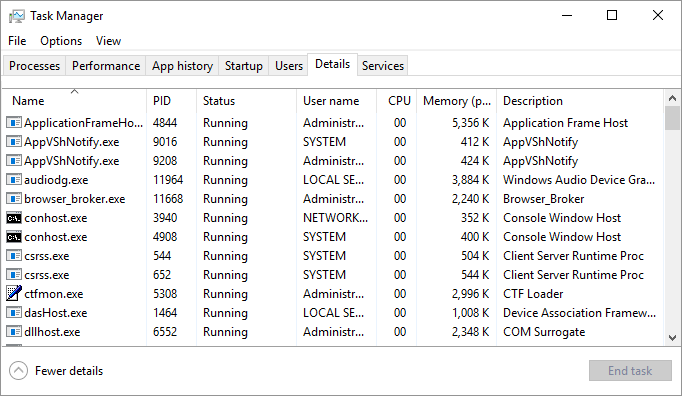
Hình 12. Tab Chi tiết của Trình quản lý Tác vụ Windows
Tab Chi tiết, như tên của nó, cung cấp nhiều thông tin chi tiết hơn về các quy trình đang chạy trên hệ thống của bạn. Các quy trình này có thể hiển thị hoặc không hiển thị trong các tab Quy trình hoặc Hiệu suất. (Xem Hình 13.)
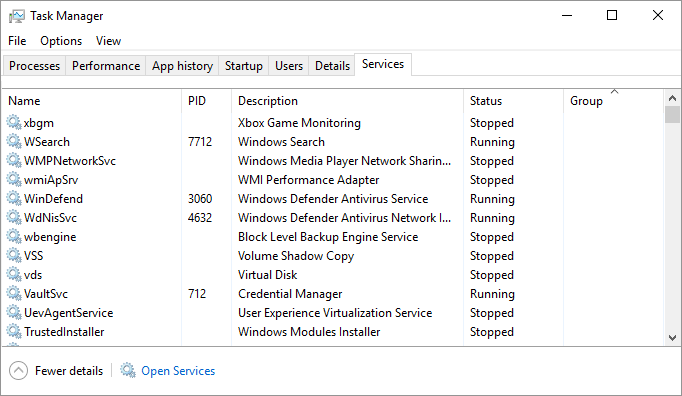
Hình 13. Tab Services của Windows Task Manager
Tab Dịch vụ hiển thị thông tin về các dịch vụ Windows được cài đặt trên hệ thống của bạn. Bằng cách nhấp chuột phải vào một dịch vụ, bạn có thể bắt đầu một dịch vụ đã dừng, dừng một dịch vụ đang chạy hoặc ngay lập tức bắt đầu quá trình sử dụng một dịch vụ. Bằng cách nhấp vào nút Mở Dịch vụ, bạn có thể hiển thị ứng dụng Dịch vụ, nơi bạn có toàn quyền kiểm soát các dịch vụ của mình.
Mẹo này (12208) áp dụng cho Windows 7, 8 và 10.