Tìm hiểu về Trình lập lịch tác vụ
Windows Task Scheduler là một công cụ cho phép bạn thực hiện các tác vụ tự động vào những thời điểm nhất định hoặc khi một số sự kiện nhất định xảy ra. Ví dụ: bạn có thể sử dụng Task Scheduler để đồng bộ hóa một số thư mục nhất định hàng ngày lúc 2:00 sáng hoặc bạn có thể thiết lập nó để chạy một chương trình hàng giờ vào giờ. Bạn thậm chí có thể yêu cầu Trình lập lịch tác vụ gửi e-mail mỗi khi một người dùng nhất định đăng nhập. Bạn có thể thiết lập nhiều tác vụ để chạy ở nhiều thời điểm và trong các điều kiện khác nhau.
Để khởi chạy Trình lập lịch tác vụ nếu bạn đang sử dụng Windows 7, hãy truy cập Bắt đầu | Tất cả các chương trình | Phụ kiện | Công cụ hệ thống | Bảng kế hoạch. Nếu bạn đang sử dụng Windows 8 hoặc Windows 10, hãy nhập “Task Scheduler” (không có dấu ngoặc kép) vào hộp Tìm kiếm và nhấn enter. Windows sẽ hiển thị hộp thoại Task Scheduler. (Xem Hình 1.)
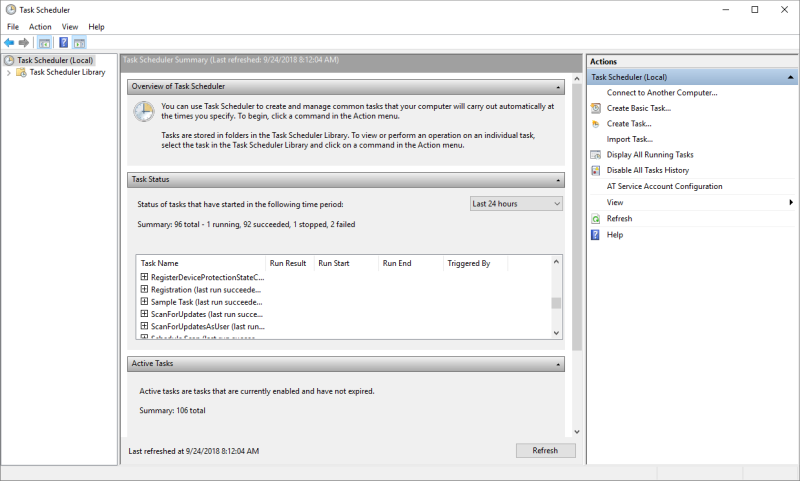
Hình 1. Hộp thoại Task Scheduler.
Cửa sổ này cho phép bạn kiểm tra trạng thái của các tác vụ, tạo tác vụ, hiển thị các tác vụ đang chạy,… Ví dụ, tôi có một tác vụ tên là “Tác vụ mẫu”. Để kiểm tra trạng thái của nó, tôi nhấp vào dấu cộng bên cạnh tên của nhiệm vụ đó và tôi được cung cấp thông tin chi tiết về lịch sử của nhiệm vụ. (Xem Hình 2.)

Hình 2. Kiểm tra trạng thái của nhiệm vụ.
Ở đây chúng ta thấy rằng lần cuối cùng tác vụ chạy nó đã hoàn thành thành công.
Lần chạy cuối cùng của nó bắt đầu vào ngày 23 tháng 9 năm 2018 lúc 09:50:00 sáng và kết thúc vào ngày 24 tháng 9 năm 2018 lúc 7:41:00 sáng. Nó được gây ra bởi một lịch trình thời gian (so với một số sự kiện hệ thống).
Để xem chi tiết bổ sung về một tác vụ, hãy nhấp vào tùy chọn Thư viện Bộ lập lịch Tác vụ ở bên trái của hộp thoại Bộ lập lịch Tác vụ. Điều này làm cho ngăn giữa thay đổi để chúng ta có thể xem xét chi tiết hơn về tác vụ. (Xem Hình 3.)
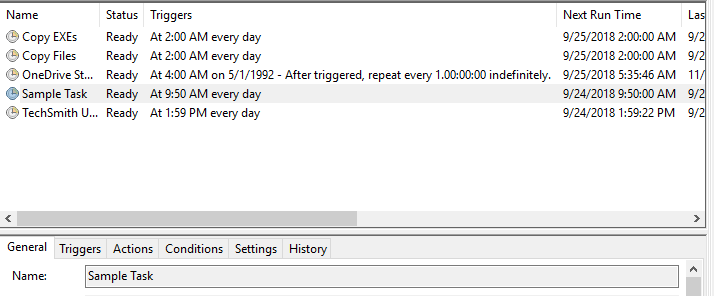
Hình 3. Tìm hiểu thêm chi tiết về một nhiệm vụ đã lên lịch.
Chế độ xem này cho chúng ta biết rằng tác vụ đã sẵn sàng chạy lại và nó sẽ bắt đầu lúc 2 giờ sáng hàng ngày. Lưu ý các tab bên dưới màn hình phía trên.
Bằng cách nhấp vào các tab này, bạn có thể xem kích hoạt (nguyên nhân) tác vụ bắt đầu, tác vụ sẽ thực hiện, các điều kiện mà tác vụ chạy, các cài đặt khác nhau có hiệu lực khi tác vụ chạy và lịch sử của tác vụ.
Để biết thông tin về cách tạo một tác vụ, hãy xem mẹo liên kết: / windows-Scheduling_a_Program_to_Run_on_a_Schedule [Scheduling a Program to Run on a Schedule].
Mẹo này (12441) áp dụng cho Windows 7 và 10.