Hiểu Chỉ số Trải nghiệm Windows
Chỉ số Trải nghiệm Windows là một xếp hạng do máy tính của bạn tính toán để cho bạn biết nó hoạt động tốt như thế nào. Nó thực hiện phép tính này bằng cách xếp hạng các yếu tố phần cứng nhất định (tức là bộ xử lý, đĩa cứng, bộ nhớ và cạc đồ họa) và cho bạn điểm từ 1,0 đến 9,9. Điểm càng cao, máy tính của bạn càng hoạt động tốt.
Để xem Chỉ số trải nghiệm của bạn nếu bạn đang sử dụng Windows 7, hãy đi tới Bắt đầu | Bảng điều khiển | Hệ thống và Bảo mật | Kiểm tra Chỉ mục trải nghiệm Windows (trong tiêu đề Hệ thống). Sau đó, bạn sẽ thấy một cửa sổ tương tự như sau: (Xem hình 1.)
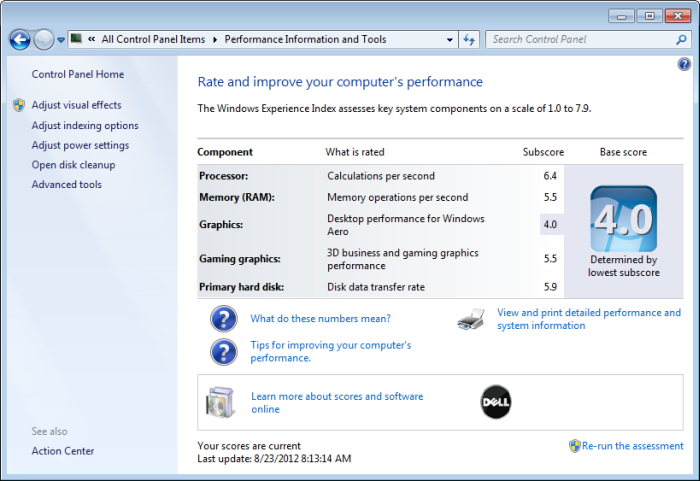
Hình 1. Cửa sổ Windows Experience.
Chỉ số Trải nghiệm Windows (WEI) đã bị loại bỏ với Windows 8 và không được giới thiệu lại trong Windows 10, mặc dù có thể nhận được điểm WEI với các phiên bản Windows mới hơn. Có một số phương pháp để có được báo cáo WEI mong muốn. Phương pháp sau sử dụng Báo cáo chẩn đoán hệ thống.
-
Nhấn phím Win + R để mở Run. Nhập “perfmon” (không có dấu ngoặc kép) vào hộp Mở và nhấp vào OK. ** Windows mở Màn hình Hiệu suất. (Xem Hình 2.)
-
Mở rộng (mở) các mục menu sau được liệt kê ở ngăn bên trái của cửa sổ: Báo cáo | Hệ thống | Chẩn đoán hệ thống. Nhấp vào báo cáo đã được tạo mà bạn muốn xem để tạo báo cáo chẩn đoán.
-
Bấm vào phần có tiêu đề Cấu hình phần cứng để mở nó lên. (Bạn có thể phải cuộn xuống để xem.)
-
Nhấp vào Xếp hạng trên màn hình, mở rộng Truy vấn, sau đó mở rộng Đối tượng bị trả lại.
Nếu bạn không có Báo cáo chẩn đoán hệ thống sau khi làm theo Bước 2 ở trên, bạn có thể tạo báo cáo mới bằng cách làm theo các bước sau:
-
Nhấn phím Win + R để mở Run. Nhập “perfmon” (không có dấu ngoặc kép) trong hộp Mở và nhấp vào OK. ** Windows mở Màn hình Hiệu suất.
-
Mở rộng (mở) các mục menu sau được liệt kê ở ngăn bên trái của cửa sổ: Bộ thu thập dữ liệu | Hệ thống.
-
Nhấp chuột phải vào Chẩn đoán Hệ thống và nhấn Bắt đầu. (Xem Hình 3.)
-
Báo cáo bây giờ sẽ bắt đầu thu thập dữ liệu trong ít nhất 60 giây.
-
Khi dữ liệu được thu thập xong, hãy làm theo tập hợp các bước đầu tiên để xem Báo cáo chẩn đoán hệ thống.
Sau khi bạn hoàn thành Bước 4 trong tập hợp các bước đầu tiên, bạn sẽ thấy một cửa sổ tương tự như thế này (có đánh dấu các bước ở trên): (Xem Hình 4)
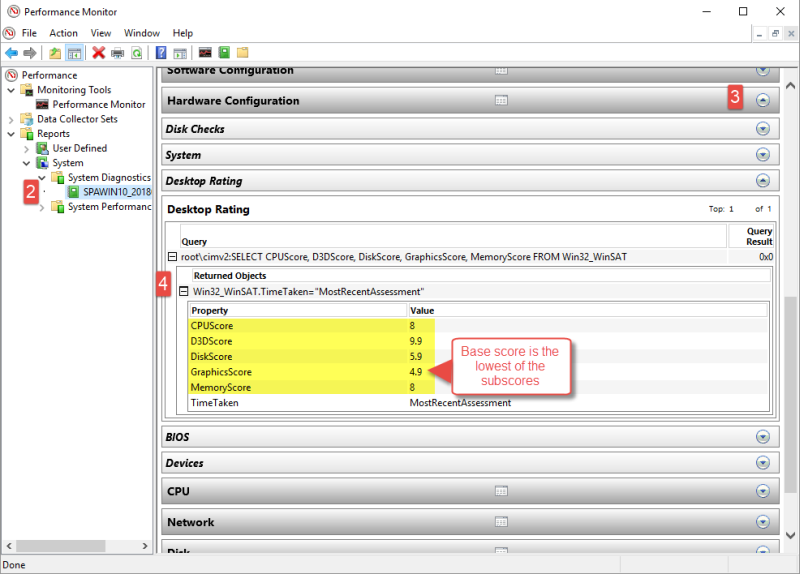
Hình 4. Phần Cấu hình Phần cứng của cửa sổ Giám sát Hiệu suất.
Điểm cơ bản là điểm thấp nhất trong số các điểm con được liệt kê trong báo cáo. Bằng cách xem xét các điểm con riêng lẻ, bạn có thể biết thành phần nào đang gây ra các vấn đề về hiệu suất kém nhất và đưa ra quyết định cho phù hợp. Ví dụ: vì điểm phụ của thành phần Đồ họa thấp, tôi có thể cải thiện hiệu suất hệ thống của mình bằng cách nhận một cạc đồ họa nhanh hơn. Mặt khác, hiệu suất ổ cứng và bộ xử lý của tôi cao hơn trên thang đo, vì vậy việc nâng cấp CPU hoặc thêm ổ cứng nhanh hơn sẽ ít ảnh hưởng hơn đến hiệu suất tổng thể của hệ thống.
Mẹo này (12071) áp dụng cho Windows 7 và 10.