Sử dụng chủ đề máy tính để bàn
Chủ đề là một tập hợp các thuộc tính xác định giao diện của Windows. Các đặc điểm về thị giác và thính giác của các phần tử Windows khác nhau, như menu, biểu tượng, hình nền, v.v., đều có thể thay đổi và sự kết hợp các đặc điểm này được lưu dưới dạng chủ đề.
Có một số cách bạn có thể truy cập vào màn hình Chủ đề. Cách nhanh nhất (đối với bất kỳ phiên bản Windows nào) là nhấp chuột phải vào một vị trí trống trên màn hình và chọn Personalize từ menu Context. Nếu bạn đang sử dụng Windows 7 hoặc Windows 8, một cách khác là truy cập Start | Bảng điều khiển | Thay đổi Chủ đề (thuộc danh mục “Giao diện và Cá nhân hóa”). Nếu bạn đang sử dụng Windows 10, một cách khác là hiển thị Bảng điều khiển | Hình thức và Cá nhân hóa | Thuộc tính Điều hướng (thuộc danh mục “Thanh tác vụ và Điều hướng”
) | Chủ đề.
Bất kể bạn đến đó bằng cách nào, Windows sẽ hiển thị hộp thoại Chủ đề (Windows 7 và Windows 8): (Xem Hình 1.)
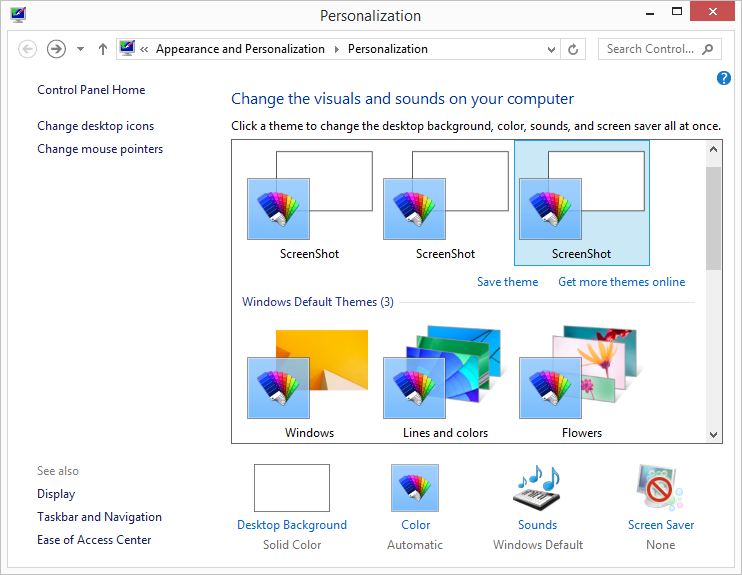
Hình 1. Hộp thoại Windows 8 Themes.
hoặc cửa sổ Chủ đề (Windows 10): (Xem Hình 2.)
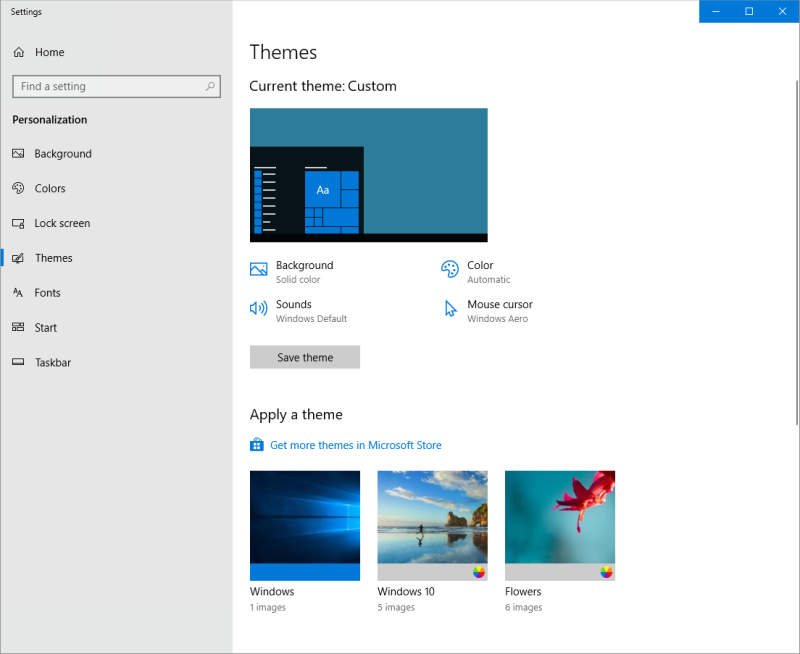
Hình 2. Cửa sổ Windows 10 Themes.
Hộp thoại Themes tương tự đối với cả Windows 7 và Windows 8, nhưng khá khác biệt với Windows 10 như có thể thấy trong các hình trên.
Bằng cách nhấp vào một chủ đề, hệ thống ngay lập tức đặt lại theo đặc điểm của chủ đề đó và bạn sẽ thấy (và có thể nghe thấy) sự khác biệt. Có bốn yếu tố cơ bản tạo nên một chủ đề. Như có thể thấy trong hộp thoại Chủ đề (Windows 7 và Windows 8), các phần tử này là:
Màn hình nền Cửa sổ Màu âm thanh Trình bảo vệ màn hình
Đối với Windows 10, bốn yếu tố cơ bản tạo nên một chủ đề là:
Màu nền Âm thanh Con trỏ chuột
Nhấp vào các liên kết này trong hộp thoại hoặc cửa sổ sẽ đưa bạn đến các hộp thoại hoặc cửa sổ khác, nơi bạn có thể sửa đổi các chi tiết cụ thể của phần tử đó. Ví dụ: nhấp vào liên kết Nền màn hình (Windows 7 hoặc Windows 8) sẽ đưa bạn đến hộp thoại cho phép bạn thay đổi nền. (Xem Hình 3.)
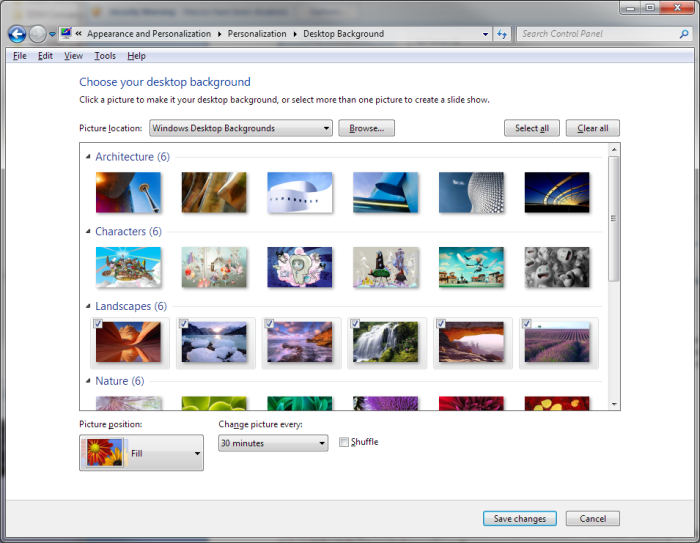
Hình 3. Hộp thoại Desktop Background.
Tại đây, bạn có thể thay đổi hình nền của mình và nếu chủ đề bạn đã chọn hỗ trợ trình chiếu, bạn có thể cho hệ thống biết tần suất thay đổi hình ảnh.
Nếu bạn đang sử dụng Windows 10, nhấp vào liên kết Nền sẽ đưa bạn đến cửa sổ Nền cho phép bạn thay đổi nền. (Xem Hình 4.)
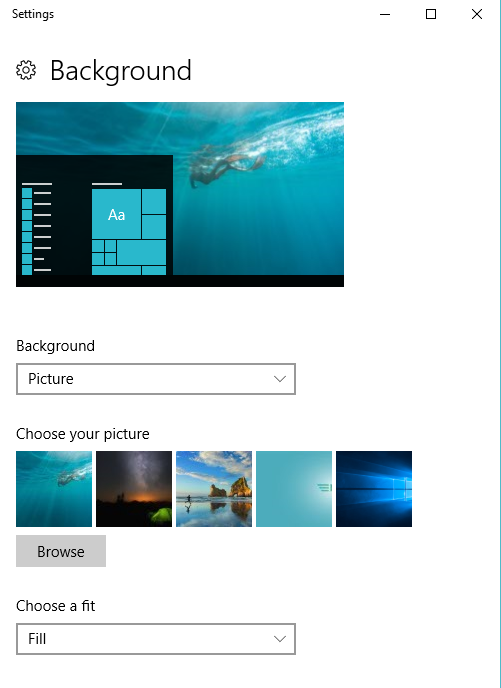
Hình 4. Cửa sổ nền.
Tại đây, bạn có thể thay đổi nền theo hình ảnh, màu đồng nhất hoặc trình chiếu. Bạn có thể duyệt qua các ảnh của mình để chọn một hoặc nhiều ảnh cho trình chiếu và bạn có thể cho hệ thống biết tần suất thay đổi ảnh.
Đối với Windows 7 hoặc Windows 8, nhấp vào liên kết Màu cửa sổ trong hộp thoại Chủ đề sẽ đưa bạn đến hộp thoại nơi bạn có thể thay đổi màu sắc. Tại đây, bạn có thể thay đổi màu của đường viền cửa sổ, menu Bắt đầu và Thanh tác vụ. Bạn cũng có thể yêu cầu hệ thống bật hoặc tắt độ trong suốt (cho phép bạn nhìn một phần qua đường viền của các cửa sổ chồng lên nhau) và cho biết bạn muốn màu sắc của mình có cường độ như thế nào. Nhấp vào Lưu thay đổi sẽ đặt bảng màu đã sửa đổi có hiệu lực. (Xem Hình 5.)
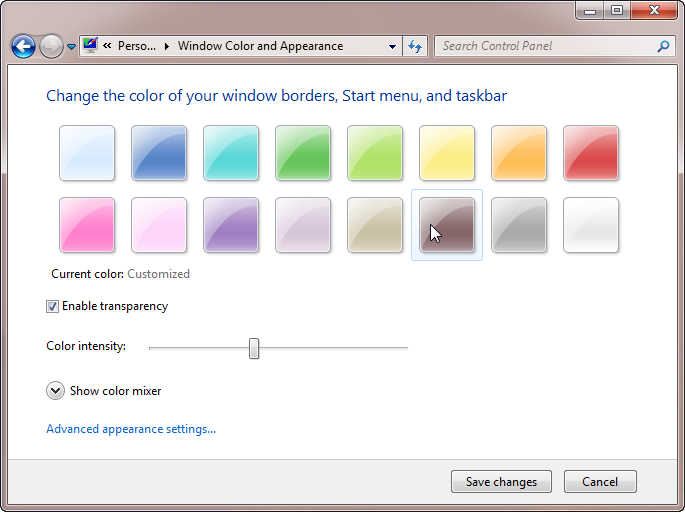
Hình 5. Hộp thoại Window Color and Appearance.
Đối với Windows 10, nhấp vào liên kết Màu sẽ hiển thị ngăn Màu mà từ đó bạn có thể chọn bất kỳ màu nào được liệt kê hoặc tùy chỉnh màu. Bạn cũng có thể thay đổi màu của menu Bắt đầu, thanh tác vụ, trung tâm hành động và thanh tiêu đề. Các tùy chọn khác cho phép bạn bật / tắt hiệu ứng Độ trong suốt và chọn chế độ ứng dụng mặc định của bạn. (Xem Hình 6.)

Hình 6. Cửa sổ Colors.
Nhấp vào liên kết Âm thanh trong hộp thoại Chủ đề sẽ đưa bạn đến hộp thoại nơi bạn có thể sửa đổi âm thanh Windows phát cho các sự kiện khác nhau.
Khi bạn hài lòng với cài đặt của mình (bạn có thể nghe âm thanh đã chọn bằng cách nhấp vào nút Kiểm tra), nhấp vào Lưu dưới dạng lưu cài đặt dưới dạng lược đồ âm thanh mới và OK sẽ loại bỏ hộp thoại. (Xem Hình 7.)
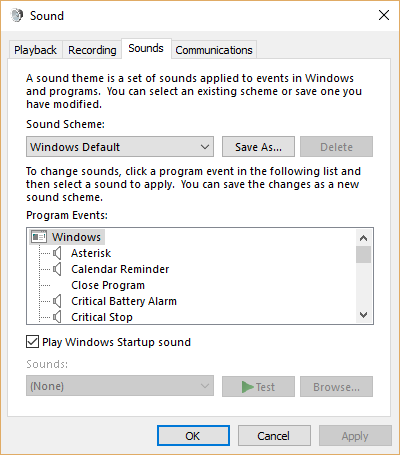
Hình 7. Hộp thoại Sound.
Nhấp vào liên kết Trình bảo vệ màn hình (Windows 7 và Windows 8) trong hộp thoại Chủ đề sẽ đưa bạn đến hộp thoại cho phép bạn sửa đổi trình bảo vệ màn hình được chủ đề sử dụng. Tại đây, bạn có thể chọn trình bảo vệ màn hình bạn muốn hiển thị sau một số phút không hoạt động nhất định.
Nếu bạn muốn xem trình bảo vệ màn hình trông như thế nào, hãy nhấp vào nút Xem trước. (Xem Hình 8.)
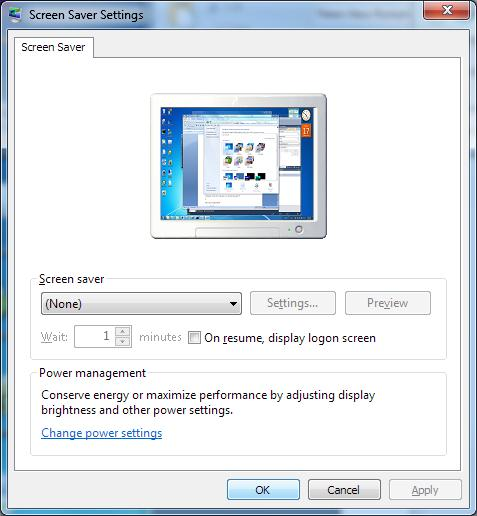
Hình 8. Hộp thoại Cài đặt Trình bảo vệ màn hình.
Một số trình bảo vệ màn hình có các cài đặt bổ sung mà bạn có thể truy cập bằng cách nhấp vào nút Cài đặt. Ví dụ: trình bảo vệ màn hình Ảnh có thể có các cài đặt bổ sung để cho phép bạn chỉ định thư mục nào chứa ảnh sẽ được sử dụng và cũng có thể kiểm soát trình chiếu ảnh có thể có.
Hộp thoại Cài đặt Trình bảo vệ màn hình cũng cho phép bạn cho biết liệu hệ thống có nhắc người dùng với thông tin đăng nhập hay không, do đó áp dụng bảo vệ bằng mật khẩu cho hệ thống không hoạt động. Nhấp vào OK sẽ lưu cài đặt của bạn và loại bỏ hộp thoại.
Nhấp vào liên kết Con trỏ chuột (Windows 10) trong cửa sổ Chủ đề sẽ đưa bạn đến tab Con trỏ của hộp thoại Thuộc tính Chuột. (Xem Hình 9.)
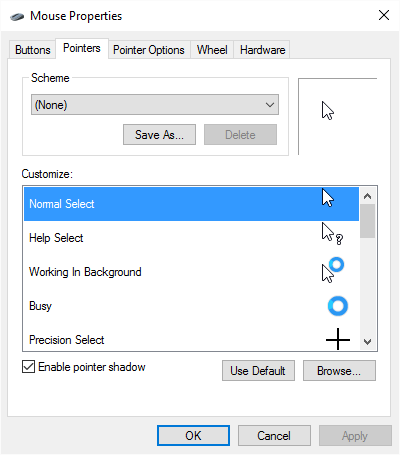
Hình 9. Tab Con trỏ của hộp thoại Mouse Properties.
Từ đây, bạn có thể thay đổi Sơ đồ bằng cách chọn bất kỳ tùy chọn nào được liệt kê trong hộp thả xuống. Tùy chọn đã chọn sẽ thay đổi danh sách trong phần Tùy chỉnh của hộp thoại. Nhấp vào OK sẽ lưu cài đặt của bạn và đóng hộp thoại.
Sau khi bạn hoàn tất việc tùy chỉnh Màn hình nền của mình, hãy nhấp vào Lưu chủ đề và chủ đề này sẽ được lưu trong các chủ đề có sẵn của bạn.
Mẹo này (10110) áp dụng cho Windows 7, 8 và 10.