Sử dụng lịch sử tệp
Đến giờ chúng ta đều đã nghe câu thần chú hàng trăm lần: “Luôn sao lưu dữ liệu của bạn”. Chà, Windows 10 làm cho nó dễ dàng và thậm chí vượt xa một bản sao lưu đơn thuần. Sử dụng Lịch sử tệp, bạn có thể liên tục có nhiều phiên bản tệp cho mình, đề phòng trường hợp bạn vô tình xóa hoặc chỉnh sửa tệp vào quên lãng. Nhược điểm duy nhất là bạn phải luôn có ổ đĩa ngoài kết nối với máy tính của mình (hoặc sử dụng ổ đĩa mạng đáng tin cậy). Vì vậy, thay vì nhớ sao lưu mọi thứ hàng tuần hoặc lâu hơn, bạn có thể yêu cầu Windows chụp nhanh các tệp đã thay đổi liên tục để bạn luôn có các bản sao lưu gần đây.
Giả sử bạn có một ổ đĩa ngoài được kết nối dưới dạng ổ F: và bạn muốn sử dụng nó cho lịch sử tệp của mình. Nhấp chuột phải vào Start và chọn Control Panel. Sau đó nhấp vào Lịch sử tệp. Windows hiển thị cửa sổ Lịch sử Tệp. (Xem Hình 1.)
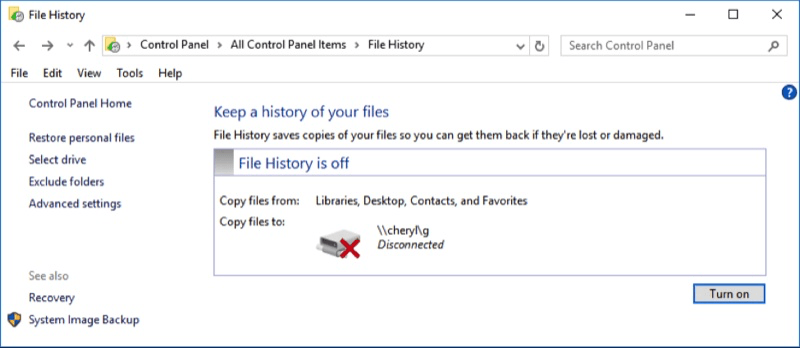
Hình 1. Cửa sổ Lịch sử Tệp.
Điều đầu tiên cần làm là chọn một ổ đĩa, vì vậy hãy nhấp vào Chọn Ổ đĩa ở bên trái. Máy tính của bạn sẽ tìm kiếm các ổ đĩa có sẵn và hiển thị cho bạn cửa sổ Chọn ổ đĩa. (Xem Hình 2.)
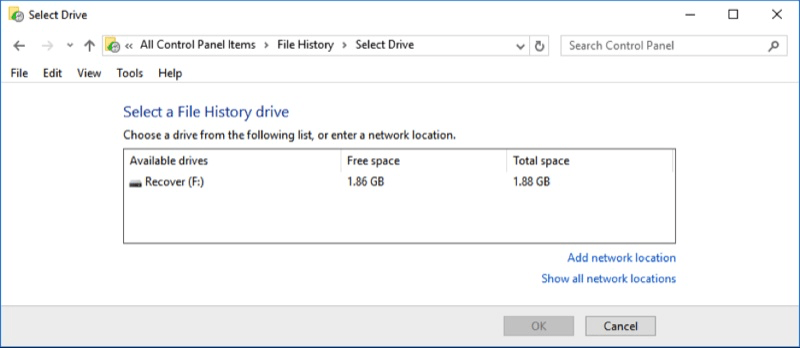
Hình 2. Cửa sổ Select Drive.
Bấm vào dòng chứa ổ F: của bạn, sau đó bấm OK. Sau một lúc, bạn sẽ lại thấy cửa sổ Lịch sử Tệp. (Xem Hình 3.)
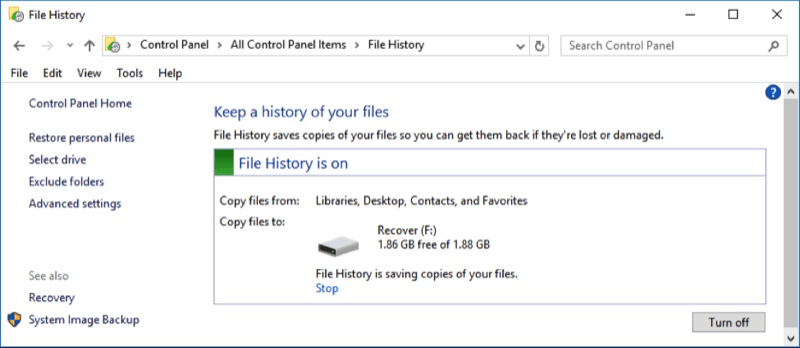
Hình 3. Liên kết một ổ đĩa cho Lịch sử tệp.
Như bạn có thể thấy, Lịch sử tệp hiện đang được bật và nó đang sử dụng ổ F: của bạn làm vị trí sao lưu. Điều đang xảy ra ở chế độ nền là Windows đang sao chép các tệp của bạn vào ổ F: (vì vậy trên thực tế, bạn cần một ổ lớn hơn nhiều so với ổ 1,86GB của tôi).
Nếu bạn nhấp vào liên kết Cài đặt nâng cao ở bên trái, bạn có cơ hội định cấu hình cách Lịch sử tệp hoạt động. (Xem Hình 4.)
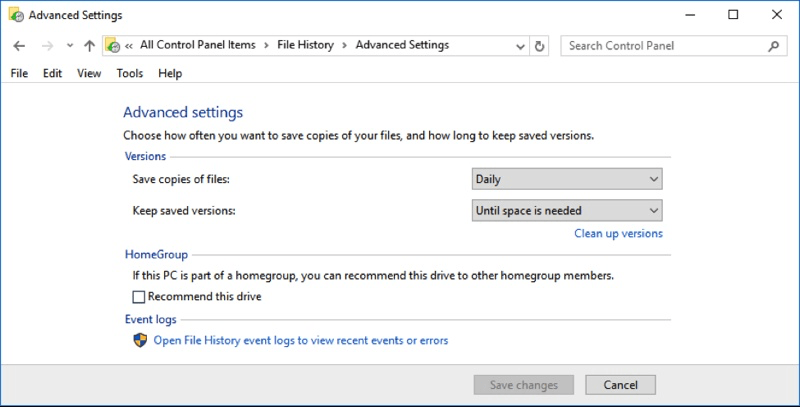
Hình 4. Sửa đổi cài đặt Lịch sử tệp nâng cao.
Tại đây, bạn có thể thiết lập tần suất chạy Lịch sử tệp, từ Hàng ngày xuống 10 phút một lần. Bạn cũng có thể cho nó biết nó sẽ giữ các phiên bản tệp đã lưu như thế nào bằng cách kéo xuống menu thả xuống “Cho đến khi cần dung lượng”.
Nếu bạn thực hiện các thay đổi, hãy đảm bảo rằng bạn nhấp vào Lưu thay đổi, thao tác này sẽ đưa bạn trở lại cửa sổ Lịch sử tệp chính.
Sau khi các tệp của bạn đã được sao chép sang F :, thì bạn có thể sử dụng liên kết Khôi phục Tệp Cá nhân (từ cửa sổ Lịch sử Tệp) để khôi phục tệp trong trường hợp bạn đã làm hỏng hoặc xóa tệp chính của mình. Chỉ cần nhấp vào liên kết Khôi phục tệp cá nhân và bạn sẽ có thể điều hướng đến tệp bạn muốn khôi phục.
Lịch sử tệp là một cách tốt, tự động để đảm bảo rằng bạn luôn có bản sao lưu tệp gần đây của mình. Ngoài việc cần một ổ đĩa ngoài để sử dụng nó, tôi không thấy lý do gì mà không.
Mẹo này (775) áp dụng cho Windows 10.