Sử dụng các mẫu thư mục
Chúng ta đều biết rằng các tệp nằm trong các thư mục và các thư mục đó có thể được tùy chỉnh ở một mức độ lớn. Ví dụ: chúng ta có thể chỉ định những cột nào xuất hiện trong File Explorer và theo thứ tự nào, chúng ta có thể chỉ định xem chúng ta muốn xem chi tiết hay có các biểu tượng hiển thị trên File Explorer, v.v. Tuy nhiên, có một khía cạnh khác đối với các thư mục thường bị bỏ qua. Mọi thư mục đều dựa trên một mẫu và tùy thuộc vào mẫu mà một thư mục cụ thể dựa trên, chúng ta có thể thấy những thứ khác nhau.
Đây là một ví dụ về những gì tôi đang nói đến. Trong hình sau, tôi đang hiển thị phần trên cùng của File Explorer khi xem trong một thư mục nhất định. (Xem Hình 1.)

Hình 1. Chế độ xem một phần của File Explorer.
So sánh phần này với phần trên cùng của File Explorer khi tôi đang xem trong thư mục Nhạc của mình. (Xem Hình 2.)

Hình 2. Chế độ xem một phần của File Explorer khi nhìn vào Music.
Các giao diện khác nhau không phải là kết quả của các tùy chỉnh của tôi, mà là do hai thư mục này (Temp2 và Music) dựa trên các mẫu khác nhau. Để xem thư mục dựa trên mẫu nào, hãy nhấp chuột phải vào thư mục, chọn Thuộc tính và hiển thị tab Tùy chỉnh. Ở đó, bạn sẽ thấy mẫu cơ sở trong danh sách thả xuống gồm các mẫu có sẵn. Như bạn có thể thấy từ hình sau, có năm mẫu để bạn lựa chọn: Mục chung, Tài liệu, Hình ảnh, Nhạc và Video. Tôi đã chụp ảnh màn hình này khi xem thư mục Temp2 của mình, đang sử dụng mẫu Tài liệu. (Xem Hình 3.)
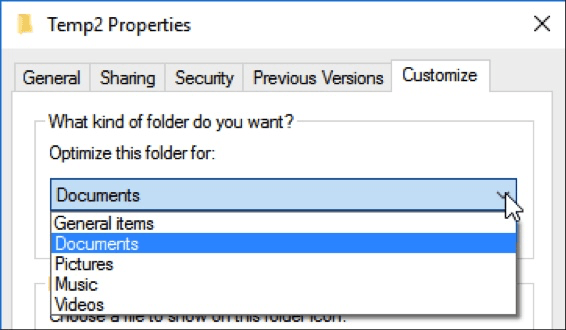
Hình 3. Các mẫu thư mục cho Temp2.
Nếu tôi nhìn vào mẫu cơ bản cho thư mục Nhạc của mình, nó sẽ hiển thị “Nhạc”.
Bây giờ bạn đã biết về các mẫu, nếu bạn thấy mình đang nhìn vào File Explorer và có điều gì đó không ổn, bạn có thể muốn xem nó dựa trên mẫu nào và thay đổi nó. Để làm điều đó, bấm chuột phải vào thư mục, chọn Thuộc tính, hiển thị tab Tùy chỉnh, chọn mẫu mong muốn từ trình đơn thả xuống và bấm OK.
Mẹo này (2228) áp dụng cho Windows 10.