Sử dụng Bản đồ
Nếu bạn chọn, bạn có thể có một bản đồ ngoại tuyến sẵn sàng bất cứ khi nào bạn muốn. Để sử dụng bản đồ, trước tiên bạn phải tải xuống bản đồ. Để thực hiện việc này, hãy vào Start | Cài đặt. Sau đó nhấp vào Hệ thống và chọn Bản đồ ngoại tuyến. Một cửa sổ tương tự như sau sẽ xuất hiện: (Xem Hình 1.)
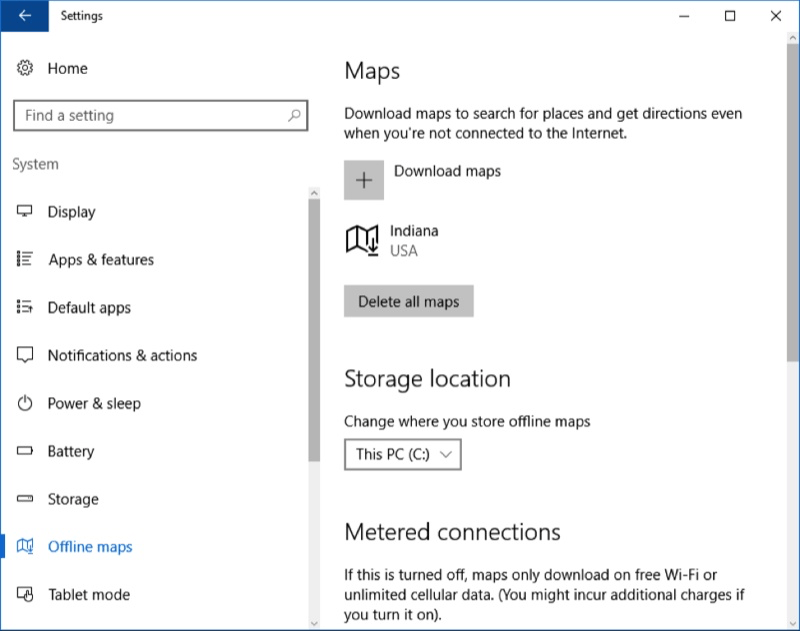
Hình 1. Bắt đầu với Maps.
Như bạn có thể thấy, tôi đã tải xuống bản đồ cho tiểu bang Indiana.
Chúng ta cũng hãy tải xuống bản đồ cho Ohio. Nhấp vào dấu cộng bên cạnh “Tải xuống Bản đồ”. Sau đó, bạn sẽ được dẫn qua một loạt màn hình để thu hẹp tìm kiếm của mình, cuối cùng bạn có thể chọn Ohio. Bản đồ bắt đầu tải xuống ngay lập tức. (Chúng không lớn như vậy.)
Khi bạn đã tải xuống một số bản đồ, bạn sử dụng ứng dụng Maps miễn phí từ Microsoft Store. Chỉ cần nhấn phím Windows, gõ “Maps”
(không có dấu ngoặc kép) và nhấn Enter. Một bản đồ sẽ xuất hiện với các nút điều khiển quen thuộc của nó. Bạn có thể nhấp và giữ chuột trên bản đồ để di chuyển nó xung quanh. Bạn có thể phóng to hoặc thu nhỏ. Và bạn có thể làm những việc khác mà hầu hết các ứng dụng bản đồ đều hỗ trợ.
Bạn cũng có thể sử dụng ứng dụng Bản đồ để nhận chỉ đường. Ở góc trên bên trái là một biểu tượng giống như mũi tên rẽ phải: (Xem hình 2.)
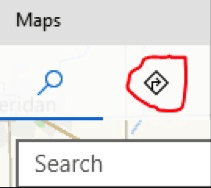
Hình 2. Nhận chỉ đường với Bản đồ.
Nhấp vào biểu tượng đó và bạn sẽ được nhắc về vị trí “Từ” và sau đó là vị trí “Đến”. Sau khi nhập chúng, hãy nhấp vào liên kết “Nhận chỉ đường”. Một bản đồ xuất hiện hiển thị các tuyến đường được đánh dấu và xuống phía bên trái, bạn sẽ thấy các phương pháp thay thế để đi từ “Từ” đến “Tới”. (Xem Hình 3.)
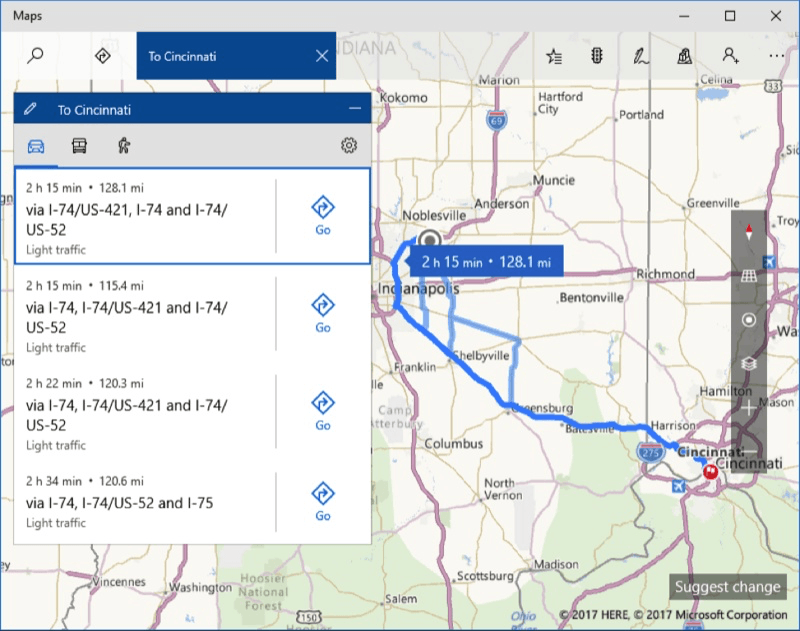
Hình 3. Chọn chỉ đường với Bản đồ.
Chỉ cần nhấp vào nút “Đi” thích hợp và bạn sẽ thấy lộ trình của mình đã được lên kế hoạch cho bạn. (Xem Hình 4.)
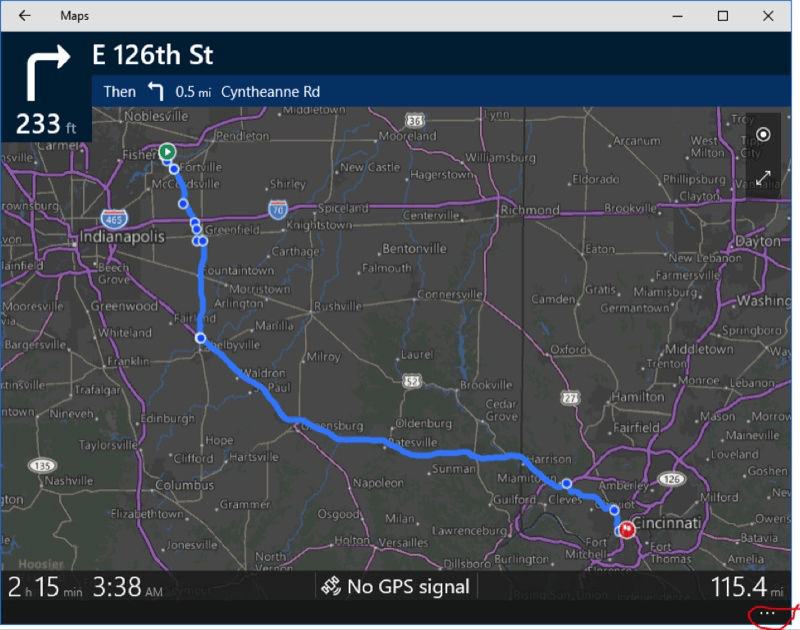
Hình 4. Một tuyến đường từ Fishers, IN, đến Cincinnati, OH.
Nếu muốn, bạn có thể nhấp vào tóm tắt tuyến đường ở cột bên trái để xem và in chỉ đường từng chặng.
Mẹo này (12155) áp dụng cho Windows 10.