Sử dụng Powercfg để truy vấn sơ đồ nguồn hiện có
Như bạn có thể biết, máy tính của bạn có thể chạy trong nhiều sơ đồ nguồn khác nhau. Sơ đồ nguồn là một tập hợp các cài đặt phần cứng và hệ thống quản lý cách máy tính của bạn sử dụng nguồn. Chúng thường được sử dụng nhiều nhất với máy tính xách tay, nơi điều quan trọng hơn là phải đánh đổi giữa hiệu suất và khả năng bảo quản pin. Mặc dù vậy, ngay cả máy tính để bàn cũng có thể sử dụng chúng. Có ba chương trình đi kèm với Windows theo mặc định.
Chúng là Cân bằng, Hiệu suất cao và Tiết kiệm năng lượng, và bạn có thể tạo những cái khác nếu không cái nào phù hợp với bạn.
Có một tiện ích lệnh trong Windows được gọi là Powercfg, cung cấp nhiều quyền kiểm soát đối với các sơ đồ nguồn của bạn. (Bạn cũng có thể sử dụng GUI cho phần lớn chức năng này, nhưng nhiều người thích sử dụng dòng lệnh hơn.) Powercfg cần nhiều công tắc để cho nó biết bạn muốn làm gì liên quan đến sơ đồ nguồn của mình. Để xem tất cả các công tắc có sẵn cho Powercfg, hãy gọi nó bằng công tắc “-HELP” (hoặc “-?”).
Đối với mẹo này, chúng tôi muốn hiển thị nội dung của sơ đồ nguồn được chỉ định. Đầu tiên, chúng ta sẽ nhận được danh sách các sơ đồ điện khả dụng: (Xem Hình 1.)
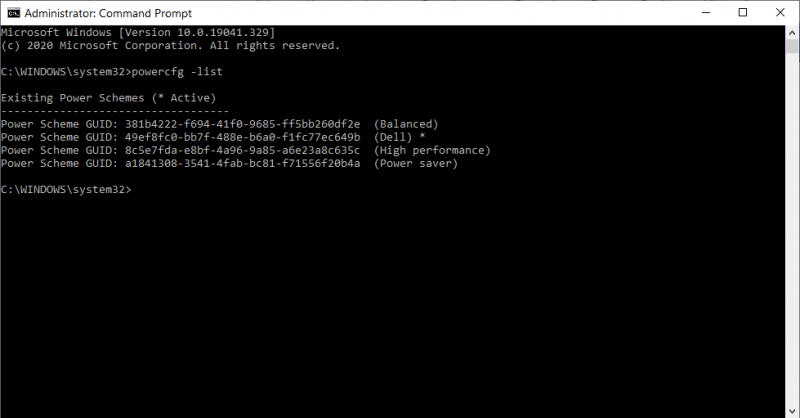
Hình 1. Powercfg -list.
Bây giờ giả sử chúng tôi muốn tìm hiểu thêm chi tiết về chương trình Hiệu suất cao. Đối với điều này, chúng tôi sẽ sử dụng chuyển đổi “-QUERY” (hoặc “-Q”) và chỉ định GUID của lược đồ đó. Lưu ý rằng điều này tạo ra rất nhiều đầu ra — nhiều hơn mức sẽ thích hợp để liệt kê trong mẹo này. Vì vậy, tôi sẽ chỉ liệt kê một vài dòng kết quả đầu tiên: (Xem hình 2)
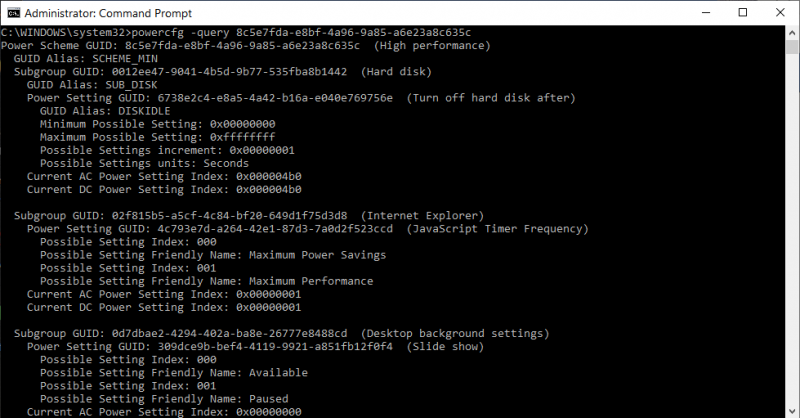
Hình 2. Powercfg -query (liệt kê một phần).
Lưu ý rằng GUID mà tôi đã chỉ định trên dòng đầu tiên là GUID giống như được liệt kê trong hình trước đó cho lược đồ Hiệu suất cao. Tất cả dữ liệu này có ý nghĩa gì nằm ngoài phạm vi của mẹo này.
Công tắc “-QUERY” thực hiện GUID thứ hai tùy chọn cho một nhóm con.
Bây giờ chúng ta có một số nhóm con được hiển thị trong hình trên, chúng ta có thể giới hạn chế độ xem của chúng ta chỉ ở một nhóm con của lược đồ Hiệu suất cao bằng cách chỉ định GUID thứ hai sau GUID thứ nhất: (Xem Hình 3)
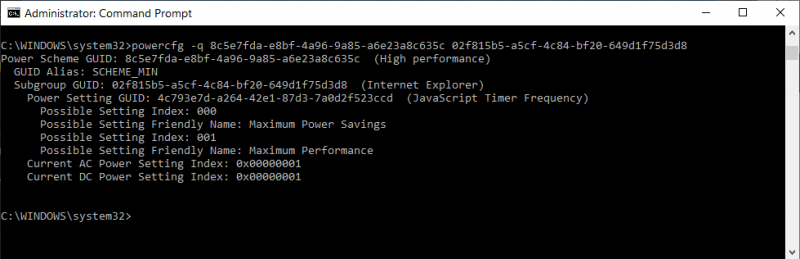
Hình 3. Powercfg -query hiển thị một nhóm con.
Mẹo này (13474) áp dụng cho Windows 7, 8 và 10.