Sử dụng Process Monitor
Trong trường hợp đầu tiên này, hãy tưởng tượng rằng bạn có một tiến trình đang chạy, nhưng nó dường như không thực hiện được gì. Bạn muốn biết liệu nó có bị treo hay thực tế là nó đang làm gì đó mà bạn không thể phát hiện ra vào lúc này.
Như với tất cả các chẩn đoán, bạn có thể thực hiện một số cách tiếp cận, nhưng vì mẹo này tập trung vào Process Monitor, chúng tôi sẽ sử dụng các khả năng của nó để xem điều gì đang xảy ra.
Khởi chạy Trình theo dõi quy trình và xem liệu bạn có thể quan sát quy trình của mình cuộn qua cột Tên quy trình hay không. Nếu bạn không thấy nó, hãy thử tìm kiếm nó bằng cách nhấp vào biểu tượng ống nhòm (“Tìm”) và nhập tên quy trình (bao gồm phần mở rộng của nó, ví dụ: nhập “MyProgram.exe”). Nếu nó được tìm thấy, Process Monitor sẽ dừng cuộn và đánh dấu dòng nơi nó tìm thấy tên tiến trình đầu tiên. Nếu bạn không chắc về tên .exe, bạn có thể sử dụng biểu tượng “Bao gồm quá trình từ cửa sổ” (thứ tám từ bên trái). Bạn sử dụng điều này bằng cách nhấp và kéo biểu tượng đến cửa sổ nơi quy trình của bạn đang chạy. Khi bạn đã kéo biểu tượng vào cửa sổ, hãy thả chuột và Process Monitor sẽ chuyển đến hàng nơi tìm thấy quy trình của cửa sổ đó. Tại thời điểm này, bạn có thể lọc ra mọi thứ về quá trình cụ thể đó để có thể theo dõi hoạt động mà không bị phân tâm bởi mọi thứ khác đang diễn ra.
Lọc là một khái niệm mạnh mẽ nhưng đơn giản trong Process Monitor. Một bộ lọc có thể được đặt để bao gồm các mục nhập hoặc loại trừ các mục nhập. Điều quan trọng cần biết là nếu bộ lọc “bao gồm” được bật, thì chỉ những mục nhập phù hợp với bộ lọc mới được hiển thị. Mặt khác, nếu bạn đã bật bộ lọc “loại trừ”, thì mọi thứ ngoại trừ những gì trong bộ lọc sẽ được hiển thị. Bộ lọc “bao gồm” luôn được ưu tiên hơn bộ lọc “loại trừ”.
Nhấp vào biểu tượng Bộ lọc (hình chóp lộn ngược). Lưu ý rằng Process Monitor đã tự động tạo bộ lọc “bao gồm” cho quá trình mà nó tìm thấy, vì vậy bạn thực sự không phải làm gì ngoài việc nhấp vào Hủy trên cửa sổ bộ lọc và theo dõi hoạt động từ quy trình của bạn trong màn hình chính. (Xem Hình 1.)
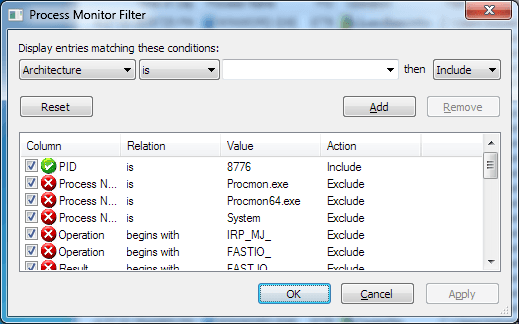
Hình 1. Cửa sổ Process Monitor Filter.
Trong trường hợp thứ hai, giả sử rằng có một tệp trên ổ cứng của bạn liên tục có biểu hiện kỳ lạ. Ví dụ: Ngày sửa đổi của nó đôi khi thay đổi hoặc đôi khi các quy trình bị lỗi do lỗi “tệp bị khóa bởi người dùng khác”. Bạn có thể sử dụng Process Monitor để xem tệp và xem những tiến trình nào đang truy cập nó.
Khởi chạy Trình theo dõi Quy trình. Vì bạn đặt một bộ lọc vào lần cuối cùng bạn chạy Process Monitor, nó sẽ ghi nhớ cài đặt này và tự động hiển thị cửa sổ Filter. Bạn muốn bắt đầu phiên này với một phương tiện chặn rõ ràng, vì vậy hãy nhấp vào nút Đặt lại để đưa các tiêu chí lọc về cài đặt mặc định của chúng; sau đó bấm OK.
Giả sử tệp bạn muốn xem có tên “C: \ Temp \ Indexes.dat”. Một lần nữa, bạn có thể xem thông tin trong màn hình chính để tệp của bạn xuất hiện trong cột Đường dẫn, nhưng có thể sẽ dễ dàng hơn khi nhấp vào biểu tượng Bộ lọc và tạo bộ lọc “bao gồm” để chỉ hoạt động liên quan đến tệp đó xuất hiện.
Nhấp vào biểu tượng Bộ lọc và trong danh sách thả xuống trên cùng bên trái, chọn “Đường dẫn”; sau đó nhập “C: \ Temp \ Indexes.dat” (không có dấu ngoặc kép) vào hộp ngay bên phải danh sách thả xuống có chứa từ “là.” (Xem Hình 2.)
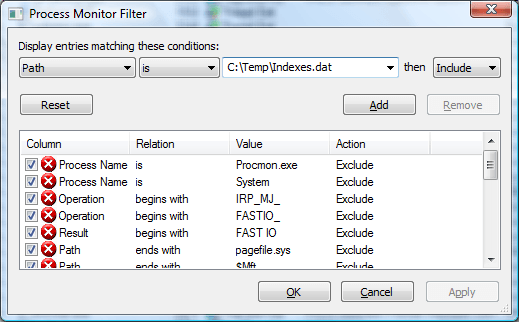
Hình 2. Lọc trên một tên tệp cụ thể.
Bây giờ hãy nhấp vào nút Thêm và nút OK để quay lại màn hình chính.
Bây giờ bạn sẽ có thể biết chính xác khi nào tệp được truy cập và quá trình nào đang thực hiện nó.
Trong một kịch bản cuối cùng, giả sử rằng bạn nhận thấy điều gì dường như là một lượng hoạt động bất thường của đĩa cứng đang diễn ra. Bạn có thể sử dụng Process Monitor để chụp nhanh hoạt động này cho các phân tích tiếp theo.
Khởi chạy Process Monitor và đặt lại bộ lọc về điều kiện mặc định như bạn đã làm trong kịch bản hai. Sau đó, khi bạn đang ở màn hình chính, hãy nhấp vào biểu tượng “Chụp” (thứ ba từ bên trái). Điều này làm cho một ảnh chụp nhanh của hoạt động hiện tại được thực hiện và việc cuộn sẽ bị dừng lại.
Để xem hoạt động đĩa của ảnh chụp nhanh này, hãy nhấp vào Công cụ | Mục menu Tóm tắt Tệp. Hộp thoại Tóm tắt Tệp được hiển thị, bao gồm tất cả hoạt động tệp được chụp bởi ảnh chụp nhanh. (Xem Hình 3.)
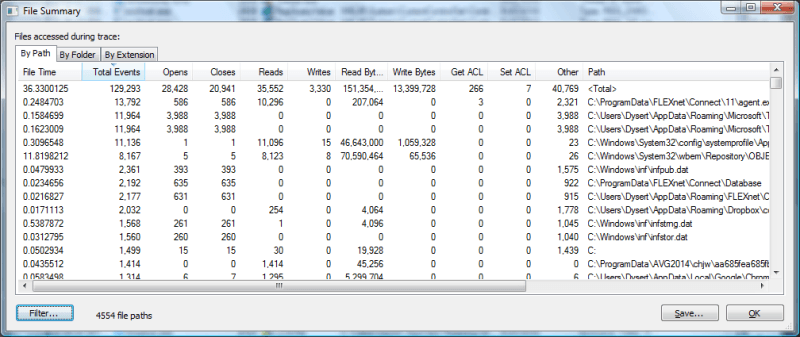
Hình 3. Tóm tắt tệp theo đường dẫn.
Bản tóm tắt này hiện được sắp xếp theo cột Tổng số sự kiện, nhưng việc nhấp vào tiêu đề cột sẽ sắp xếp dữ liệu theo trường cụ thể đó. Cũng rất thú vị khi nhấp vào tab “Theo Thư mục” để xem các tệp được nhóm theo tên của chúng. (Xem Hình 4.)
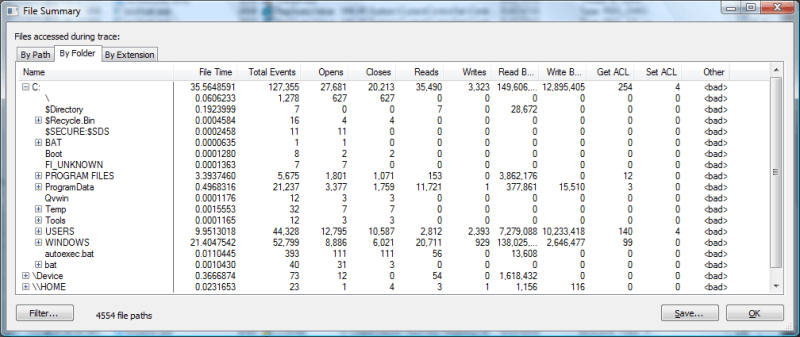
Hình 4. Tóm tắt tệp theo thư mục.
Bây giờ bạn có thể xem chi tiết bằng cách nhấp vào dấu cộng ở bên trái và xem tất cả các tệp đang được truy cập.
Mẹo này đã trình bày ba tình huống mà bạn có thể gặp phải trong đó Process Monitor có thể được sử dụng để chẩn đoán sự cố. Bạn có thể nhận thấy rằng có rất nhiều biểu tượng và mục menu khác chưa được giải quyết. Như đã nói ở phần đầu, cách tốt nhất để khám phá những gì Process Monitor có thể làm là tự mình thử nghiệm với nó.
Mẹo này (13120) áp dụng cho Windows 7, 8 và 10.