Sử dụng Màn hình độ tin cậy
Màn hình độ tin cậy được tích hợp trong Windows Home Premium, Professional, Ultimate và Enterprise. Mục tiêu của Màn hình độ tin cậy là cung cấp một số dấu hiệu về mức độ ổn định của hệ thống của bạn liên quan đến các sự cố phần cứng và phần mềm. Điều này được thực hiện bằng cách cung cấp chỉ số ổn định từ 1 (kém ổn định nhất) đến 10 (ổn định nhất).
Để sử dụng Giám sát độ tin cậy, hãy chuyển đến Bắt đầu | Bảng Điều khiển, và nhấp vào liên kết Xem lại Trạng thái Máy tính của Bạn trong nhóm Hệ thống và Bảo mật.
Trong màn hình kết quả, nhấp vào liên kết Bảo trì. Windows hiển thị khu vực Trung tâm hành động của Bảng điều khiển. (Xem Hình 1.)
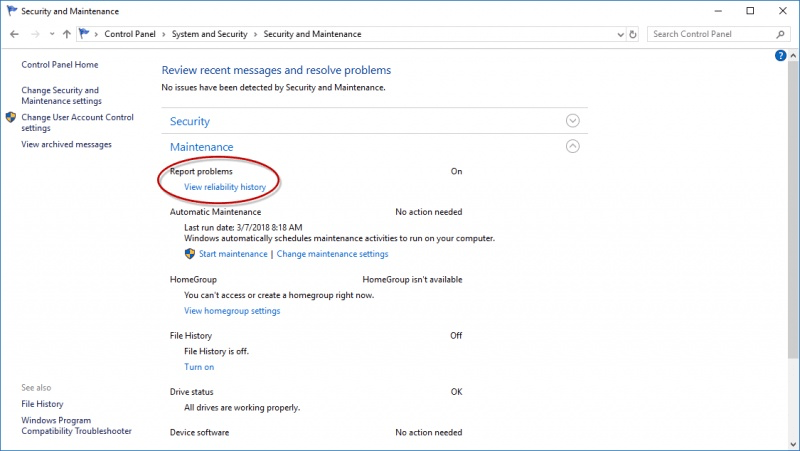
Hình 1. Bạn truy cập Màn hình độ tin cậy thông qua Trung tâm hành động.
Nhấp vào liên kết Xem Lịch sử Độ tin cậy. Windows hiển thị Màn hình độ tin cậy. (Xem Hình 2.)
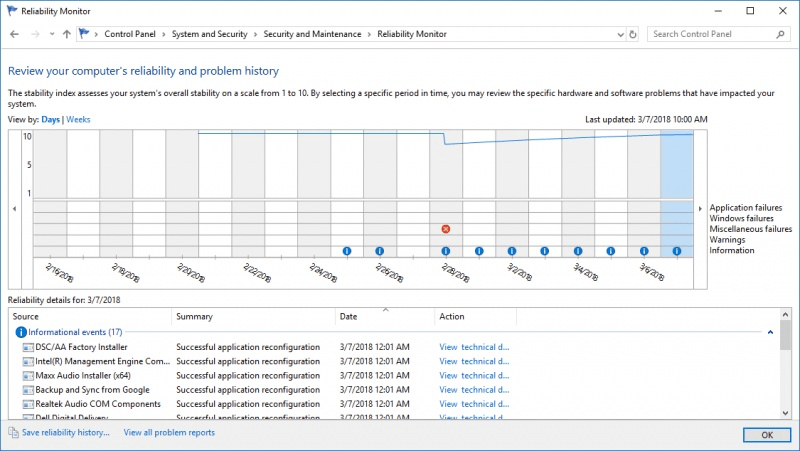
Hình 2. Màn hình độ tin cậy.
Biểu đồ về cơ bản được chia thành hai phần ngang. Phần trên cùng là biểu đồ biểu thị chỉ số ổn định của ngày hôm đó.
(Rõ ràng hệ thống của tôi không ổn định như vậy!) Phần dưới cùng hiển thị các biểu tượng cho bất kỳ điều nào sau đây: Lỗi ứng dụng, Lỗi Windows, Lỗi khác, Cảnh báo và Thông tin.
Vì ngày 28 tháng 2 năm 2018 có một số điều thú vị diễn ra, tôi sẽ nhấp vào cột đó và xem chi tiết độ tin cậy mà Windows hiển thị dưới dạng biểu đồ. (Xem Hình 3.)
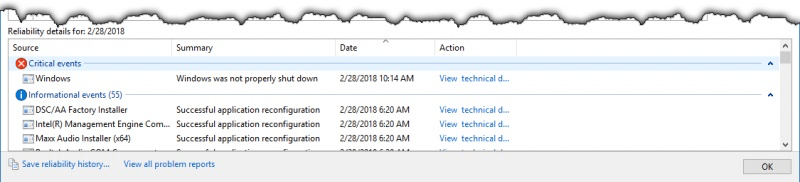
Hình 3. Chi tiết độ tin cậy cho 2/28/2018.
Như bạn có thể thấy, tôi đã có một vài sự kiện thông tin và một sự kiện quan trọng vào ngày đó. Bạn có thể xem thêm chi tiết về từng sự kiện bằng cách nhấp vào liên kết Xem chi tiết kỹ thuật trong cột Hành động và bạn có thể lưu lịch sử độ tin cậy, xem tất cả các báo cáo sự cố và kiểm tra giải pháp cho tất cả sự cố bằng cách nhấp vào liên kết thích hợp.
Ồ, và nếu đó là điều an ủi, tôi không nghĩ rằng mình đã từng thấy chỉ số ổn định của mình đạt mức 10!
Mẹo này (13000) áp dụng cho Windows 7, 8 và 10.