Sử dụng giám sát tài nguyên
Resource Monitor là một phần của Task Manager và cho phép bạn xem thông tin về các hệ thống quan trọng của PC. Đó là một tiện ích tuyệt vời giúp bạn theo dõi tình trạng máy tính của mình và nó giúp chẩn đoán các vấn đề về hiệu suất nhất định.
Để sử dụng Resource Monitor, hãy nhấp chuột phải vào vùng trống của thanh tác vụ và chọn Start Task Manager từ menu Ngữ cảnh kết quả. Nhấp vào tab Hiệu suất. (Xem Hình 1.)
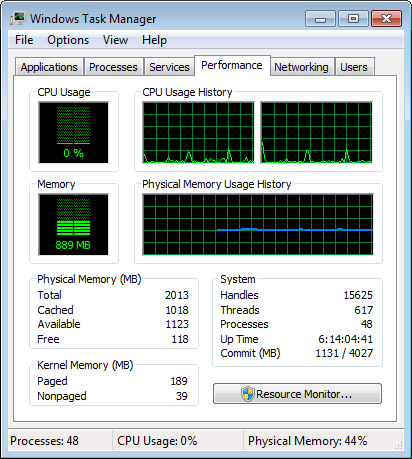
Hình 1. Thiết lập Task Manager để sử dụng Resource Monitor.
Để khởi động Trình giám sát tài nguyên, hãy nhấp vào nút Giám sát tài nguyên ở cuối màn hình. Sau đó, bạn có thể di chuyển cửa sổ Task Manager ra ngoài hoặc thậm chí đóng nó. Trình theo dõi tài nguyên cung cấp khá nhiều thông tin về CPU, đĩa, mạng và bộ nhớ trong hệ thống của bạn.
(Xem Hình 2.)
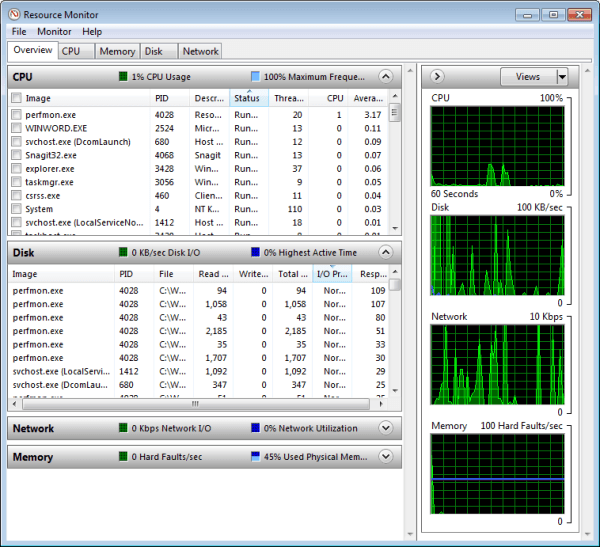
Hình 2. Màn hình chính của Resource Monitor.
Lưu ý năm tab ở đầu màn hình. Đây là tab Tổng quan; nó cung cấp khá nhiều thông tin. Ở bên phải là bốn biểu đồ thời gian thực cho biết lượng tài nguyên (CPU, Đĩa, Mạng và Bộ nhớ) đang được sử dụng theo thời gian. Nếu bạn nhấp vào một hoặc nhiều hộp ở bên trái trong danh mục CPU, bạn sẽ thêm một dòng riêng vào biểu đồ CPU cho các dòng bạn đã chọn (giả sử mức sử dụng CPU của chúng là đáng kể). Nhấp vào hình ảnh CPU cũng lọc các tài nguyên còn lại (Đĩa, Mạng và Bộ nhớ) để chúng chỉ tập trung vào (các) hình ảnh đã chọn.
Danh mục Đĩa nhằm cung cấp cho bạn ý tưởng về hoạt động xảy ra trên ổ cứng của bạn và những hình ảnh nào chịu trách nhiệm cho hoạt động này.
Danh mục Mạng cung cấp thông tin về lượng gói I / O mạng được gửi và nhận đang đi qua hệ thống của bạn.
Danh mục Bộ nhớ cho biết lượng bộ nhớ vật lý đang được sử dụng và cung cấp thông tin về số lượng “lỗi cứng” (tức là phân trang vào đĩa)
đang xảy ra.
Lưu ý rằng đối với mỗi danh mục trong số bốn danh mục, bạn có thể tùy chỉnh phần nào hiển thị bằng cách nhấp chuột phải vào tiêu đề cột và chọn cột bạn muốn hiển thị và cột bạn muốn ẩn. Bạn cũng có thể sắp xếp theo cột được hiển thị bằng cách nhấp chuột trái vào tiêu đề của cột đó.
Khi bạn đã có cái nhìn tổng quan về cách hệ thống của bạn đang hoạt động trong các lĩnh vực chính này, bạn có thể muốn đi sâu vào chi tiết của một hoặc nhiều lĩnh vực chính. Đây là khi bạn nhấp vào bốn tab khác trên đầu màn hình Giám sát tài nguyên.
Khi bạn nhấp vào tab CPU, bạn sẽ thấy thông tin được phân tách thành bốn danh mục phụ: Quy trình, Dịch vụ, Xử lý được liên kết và Mô-đun được liên kết. Biểu đồ bên phải cũng thay đổi để phản ánh Tổng mức sử dụng CPU, Mức sử dụng CPU dịch vụ và hoạt động xảy ra trên mỗi CPU của bạn (giả sử bạn có hệ thống đa xử lý).
Khi bạn nhấp vào tab Bộ nhớ, bạn sẽ thấy thông tin được phân tách thành hai danh mục phụ là Quy trình và Bộ nhớ vật lý.
Các biểu đồ bên phải cũng thay đổi để phản ánh Bộ nhớ vật lý đã sử dụng, Mức phí cam kết và số Lỗi cứng đang xảy ra mỗi giây.
Khi bạn nhấp vào tab Đĩa, bạn sẽ thấy thông tin được phân tách thành ba danh mục phụ: Quy trình với Hoạt động trên đĩa, Hoạt động trên đĩa và Bộ nhớ. Các đồ thị bên phải cũng thay đổi để phản ánh thông lượng đĩa và độ dài hàng đợi của mỗi đĩa.
Cuối cùng, khi bạn nhấp vào tab Mạng, bạn sẽ thấy thông tin được tách thành bốn danh mục phụ: Quy trình với Hoạt động mạng, Hoạt động mạng, Kết nối TCP và Cổng lắng nghe. Các biểu đồ bên phải cũng thay đổi để phản ánh tốc độ Mạng tổng thể, số lượng kết nối TCP và tỷ lệ phần trăm kết nối Local Area.
Mẹo này (13057) áp dụng cho Windows 7, 8 và 10.