Sử dụng phím dính
Có nhiều chức năng trong Windows yêu cầu bạn nhấn nhiều phím đồng thời. Ví dụ: trong nhiều ứng dụng, nhấn Ctrl + F (hai phím cùng lúc) sẽ xuất hiện hộp thoại Tìm. Nhưng nếu bạn chỉ có thể sử dụng một ngón tay tại một thời điểm thì khá khó để nhấn nhiều phím cùng lúc.
Phím cố định cho phép bạn nhấn một phím bổ trợ (chẳng hạn như Shift, Ctrl hoặc Alt) và để nó “dính” xuống khi bạn nhấn một phím khác. Cách bạn bật Phím cố định tùy thuộc vào phiên bản Windows bạn đang sử dụng.
Nếu bạn đang sử dụng Windows 7, hãy bắt đầu bằng cách vào Start | Bảng điều khiển | Dễ dàng truy cập trung tâm*. Sau đó nhấp vào liên kết Làm cho Bàn phím Dễ Sử dụng hơn.
Nếu bạn đang sử dụng Windows 8, hãy nhấn Win + C * để hiển thị vùng Charms, nhấp vào biểu tượng Search và tìm kiếm “Sticky Keys” (không có dấu ngoặc kép). Trong kết quả được hiển thị, nhấp vào Thay đổi cách bàn phím của bạn hoạt động.
-
Nếu bạn đang sử dụng Windows 10, hãy sử dụng hộp Tìm kiếm (bên trái thanh tác vụ, gần biểu tượng menu Bắt đầu) để tìm kiếm “Phím cố định” (không có dấu ngoặc kép). Trong kết quả được hiển thị, hãy nhấp vào Cho phép phím tắt để bắt đầu phím dính.
Bất kể phiên bản Windows bạn đang sử dụng là gì, bạn sẽ thấy một số tùy chọn để sử dụng bàn phím dễ dàng hơn. Tùy thuộc vào phiên bản Windows, bạn có thể phải hoặc không phải cuộn xuống một chút cho đến khi bạn thấy tùy chọn Nhấn một phím tại một thời điểm cho phím tắt. (Xem Hình 1.)
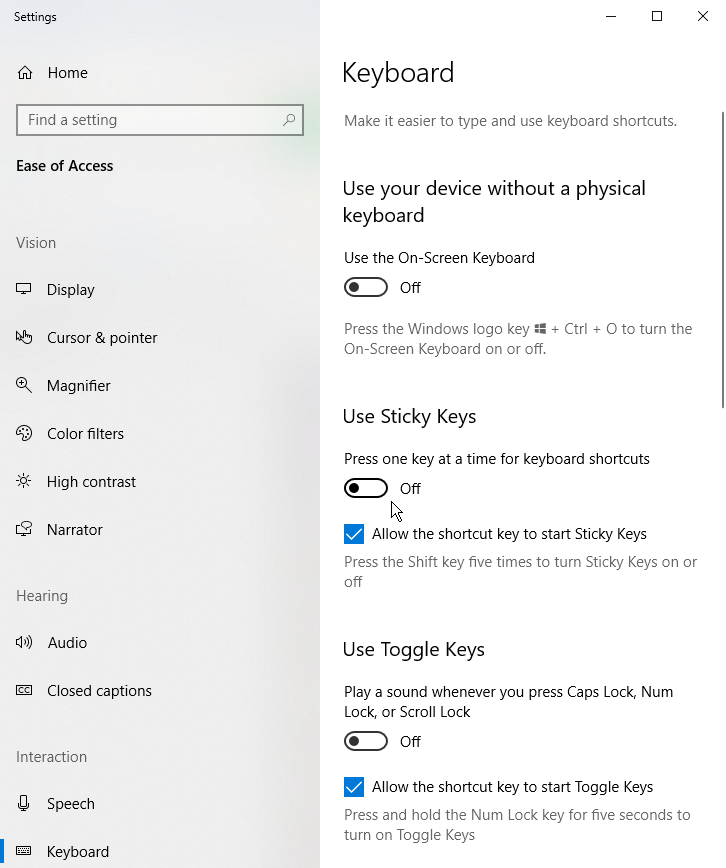
Hình 1. Trung tâm Dễ truy cập.
Nhấp vào hộp kiểm hoặc trượt điều khiển bên cạnh “Nhấn một phím tại một thời điểm cho phím tắt” (tùy thuộc vào phiên bản Windows, bạn cũng có thể cần nhấp vào Áp dụng hoặc OK) cho phép bạn nhấn một phím bổ trợ, có “dính” xuống, sau đó nhấn một phím bàn phím để mô phỏng việc nhấn đồng thời các phím. (Theo cách tiếp theo, nếu sau này bạn muốn tắt Phím cố định, chỉ cần hiển thị lại hộp thoại này và xóa hộp kiểm hoặc trượt lại điều khiển bên cạnh “Nhấn một phím tại một thời điểm cho phím tắt.”)
Khi bạn đã bật Phím cố định, bạn có thể muốn định cấu hình cách hoạt động của nó. Nếu bạn đang sử dụng Windows 7 hoặc Windows 8, hãy nhấp vào liên kết Set Up Sticky Keys và Windows cho phép bạn thực hiện các thay đổi. Nếu bạn đang sử dụng Windows 10, cài đặt sẽ tự động hiển thị khi bạn bật Phím cố định. (Xem Hình 2.)
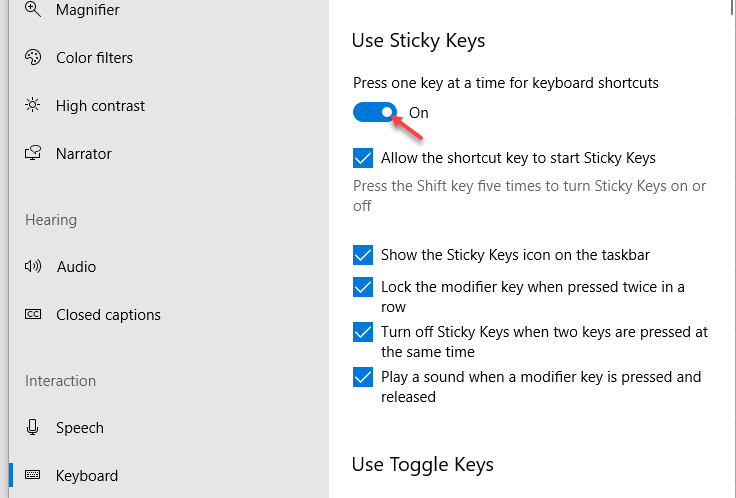
Hình 2. Bật Phím dính.
Các tùy chọn cấu hình cung cấp một số cách để Sticky Keys hoạt động.
Chọn các tùy chọn bạn muốn sử dụng và bỏ chọn những tùy chọn bạn không muốn sử dụng. Nếu bạn đang sử dụng Windows 10, các thay đổi sẽ diễn ra ngay lập tức. Nếu bạn đang sử dụng Windows 7 hoặc Windows 8, hãy nhấp vào Áp dụng hoặc OK để đóng hộp thoại và cài đặt có hiệu lực.
Mẹo này (5648) áp dụng cho Windows 7, 8 và 10.