Sử dụng Trung tâm đồng bộ hóa
Trung tâm đồng bộ được sử dụng cùng với các tệp ngoại tuyến. Nó cung cấp cho bạn một số mức độ kiểm soát đối với việc đồng bộ hóa giữa tệp mạng và tệp ngoại tuyến tương ứng của nó. Để sử dụng Trung tâm đồng bộ hóa trong Windows 7, hãy nhấp vào nút Bắt đầu, nhập “Trung tâm đồng bộ hóa” (không có dấu ngoặc kép) và nhấn Enter. Windows hiển thị màn hình Trung tâm đồng bộ. Nếu bạn đang sử dụng Windows 10, hãy nhập “mobsync” (không có dấu ngoặc kép) vào thanh Tìm kiếm và nhấn Enter. (Mobsync là tên của chương trình chạy Trung tâm đồng bộ.) (Xem Hình 1.)
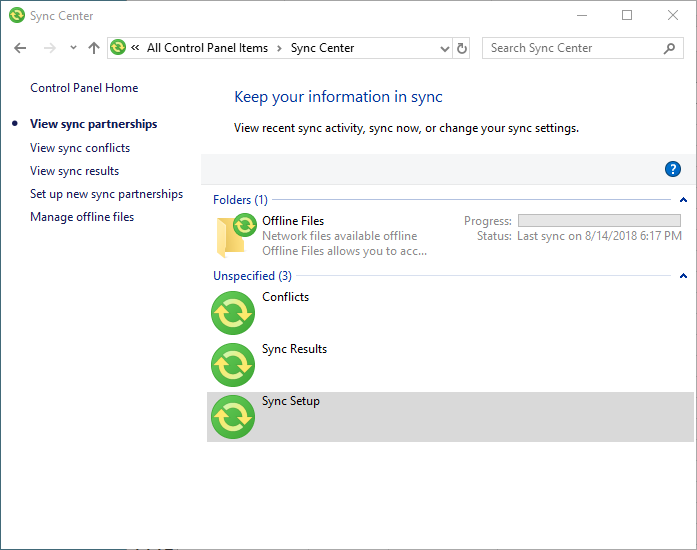
Hình 1. Màn hình chính của Sync Center.
Để đồng bộ hóa ngay các tệp ngoại tuyến của bạn với các tệp trên mạng, hãy nhấp vào thư mục Tệp Ngoại tuyến, sau đó nhấp vào Đồng bộ hóa trên thanh công cụ. Thanh tiến trình hiển thị tiến trình đồng bộ hóa. Bạn có thể nhấp đúp vào bất kỳ mục “Không xác định” nào để xem chi tiết về mục đó. Ví dụ: nếu bạn bấm đúp vào Xung đột, màn hình sẽ hiển thị cho bạn những mục nào đang bị xung đột (tức là đã được chỉnh sửa cả trên mạng cũng như ngoại tuyến) và không đồng bộ hóa. Sau đó, bạn có thể chỉ ra cách bạn muốn giải quyết xung đột.
Nếu bạn bấm đúp vào Kết quả đồng bộ hóa, bạn sẽ được cung cấp các chi tiết (lỗi, cảnh báo và thông tin đồng bộ hóa khác) về hoạt động đồng bộ hóa gần đây nhất.
Bằng cách nhấp đúp vào mục Thiết lập đồng bộ hóa, bạn có cơ hội thiết lập quan hệ đối tác đồng bộ hóa mới. (Quan hệ đối tác đồng bộ là mối quan hệ giữa tệp ngoại tuyến và tệp đối tác trên mạng của nó.)
Nếu bạn nhấp vào liên kết Quản lý tệp ngoại tuyến ở bên trái của Trung tâm đồng bộ hóa, Windows sẽ hiển thị hộp thoại Tệp ngoại tuyến. (Xem Hình 2.)
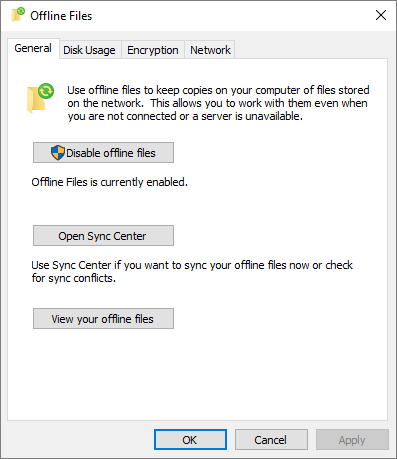
Hình 2. Xử lý tệp ngoại tuyến.
Từ đây, bạn có thể tắt các tệp ngoại tuyến của mình, quay lại Trung tâm đồng bộ hóa hoặc xem các tệp ngoại tuyến riêng lẻ.
Từ bên trong Trung tâm đồng bộ, bạn có thể tạo lịch biểu để các tệp ngoại tuyến của bạn được đồng bộ hóa tự động. Gọi lại Trung tâm Đồng bộ hóa và nhấp vào thư mục Tệp Ngoại tuyến. Chú ý từ “Lịch trình” xuất hiện ngay phía trên nó (khoanh đỏ bên dưới). (Xem Hình 3.)
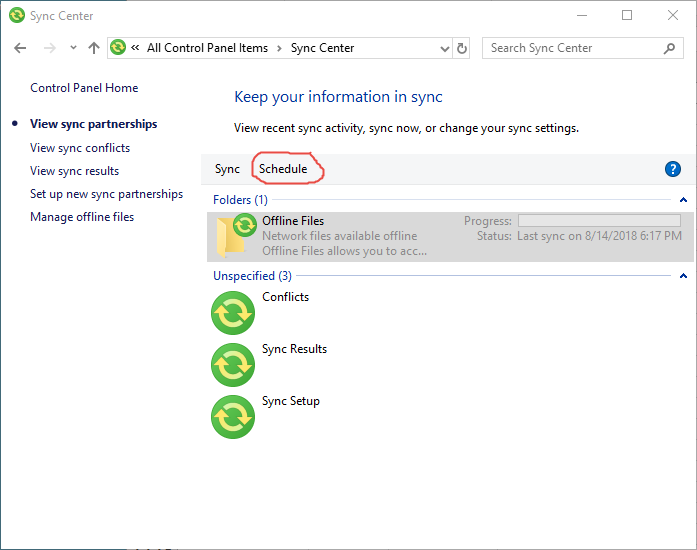
Hình 3. Thiết lập lịch trình đồng bộ.
Khi bạn nhấp vào Lịch biểu, một trình hướng dẫn sẽ bắt đầu cho phép bạn chỉ ra những mục nào nên được đồng bộ hóa, khi nào đồng bộ hóa diễn ra và tần suất lặp lại.
Xin lưu ý: Có thể khi bạn cố gắng chạy Trung tâm đồng bộ hóa, bạn sẽ thấy thông báo lỗi: “Bạn chưa thiết lập quan hệ đối tác đồng bộ hóa nào trên máy tính này. Nhấp vào Thiết lập quan hệ đối tác đồng bộ hóa mới để bắt đầu.” Nếu điều này xảy ra, bạn sẽ cần phải nhấp vào liên kết Quản lý tệp ngoại tuyến ở bên trái của cửa sổ Thiết lập đồng bộ hóa. Windows hiển thị cửa sổ Tệp Ngoại tuyến được đề cập trước đó. Bấm vào nút Bật tệp ngoại tuyến, sau đó bấm OK. Bạn sẽ cần khởi động lại máy tính của mình để áp dụng cài đặt bạn vừa chọn. Sau khi máy của bạn khởi động lại, bạn có thể truy cập và thiết lập Trung tâm đồng bộ hóa.
Mẹo này (13065) áp dụng cho Windows 7 và 10.