Sử dụng các phím chuyển đổi
Đã bao nhiêu lần bạn nhập mật khẩu chỉ để nó không thành công khi bạn chắc chắn rằng mình đã nhập đúng? Hoặc nhận thấy hành vi lạ khi bạn đang cố gắng nhập số? Đặc biệt là trên bàn phím nhỏ hơn, bạn rất dễ vô tình nhấn phím Caps Lock hoặc Num Lock.
Windows có tính năng trợ năng có thể cảnh báo bạn bất cứ khi nào bạn nhấn các phím Caps Lock, Num Lock hoặc Scroll Lock. Nó được gọi là Phím chuyển đổi.
Nếu bạn không xem moNITOR TRONG KHI BẠN ĐANG GỬI, BẠN CÓ THỂ BẬT MẮT KHÓA CHỮ HOA. Nhưng khi bật Phím chuyển đổi, một tiếng bíp âm thanh sẽ cảnh báo cho bạn bất cứ khi nào bạn bật hoặc tắt Caps Lock (hoặc Num Lock hoặc Scroll Lock).
Để bật Phím chuyển đổi, hãy bắt đầu bằng cách đi tới Bắt đầu | Bảng điều khiển | Dễ dàng truy cập trung tâm. (Windows 7) hoặc nhập “Bảng Điều khiển” (không có dấu ngoặc kép) trong thanh Tìm kiếm và nhấp vào liên kết Trung tâm Dễ Truy cập, sau đó nhấp vào liên kết Trung tâm Dễ Truy cập (vâng, có hai liên kết Trung tâm Dễ Truy cập) nếu bạn đang sử dụng Windows 10. (Xem Hình 1.)
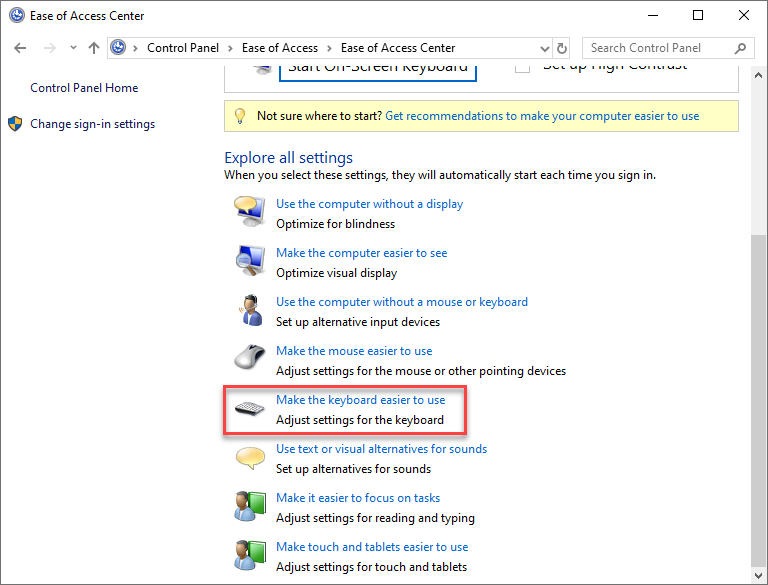
Hình 1. Trung tâm Dễ truy cập.
Nhấp vào liên kết Làm cho Bàn phím Dễ Sử dụng hơn. Windows hiển thị một số tùy chọn để sử dụng bàn phím dễ dàng hơn. Xác định vị trí tùy chọn Bật phím chuyển đổi. (Xem Hình 2.)
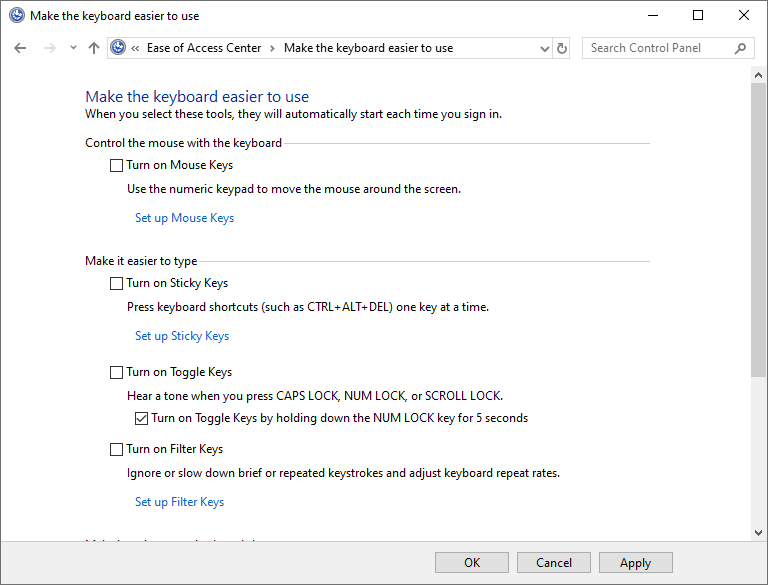
Hình 2. Bật phím chuyển đổi.
Để bật Phím chuyển đổi, hãy đảm bảo hộp kiểm bên cạnh “Bật Phím chuyển đổi” được chọn và sau đó nhấp vào Áp dụng hoặc OK. Ngay lập tức Windows sẽ phát âm thanh cảnh báo bất cứ khi nào bạn nhấn các phím Caps Lock, Num Lock hoặc Scroll Lock.
Nếu sau này bạn muốn tắt Phím chuyển đổi, chỉ cần quay lại hộp thoại và bỏ chọn hộp kiểm.
Mẹo này (6167) áp dụng cho Windows 7 và 10.