Sử dụng hai màn hình với Windows
Sử dụng hai màn hình với Windows mang lại một lợi thế to lớn. Vì bạn có thể hiển thị nhiều cửa sổ đồng thời nên việc có một màn hình khác sẽ làm tăng “bất động sản” trên màn hình để bạn có thể xem nhiều cửa sổ hơn mà không cần phải di chuyển hoặc thay đổi kích thước chúng.
Cách bạn kết nối vật lý hai màn hình với hệ thống của mình có thể khác nhau rất nhiều giữa các hệ thống. Nhiều (nếu không phải hầu hết) máy tính mới hơn có ít nhất hai cổng DVI. (DVI là từ viết tắt có nghĩa là _ giao diện video kỹ thuật số_.) Nếu bạn có hai cổng này, chỉ cần kết nối màn hình của bạn với chúng. Nếu không, bạn có thể kiểm tra với nhà sản xuất thẻ video của mình để xem liệu có sẵn bộ điều hợp để cho phép kết nối màn hình hay không.
Sau khi cắm vào màn hình thứ hai, bạn phải cấu hình hệ thống Windows của mình để sử dụng nó. Để thực hiện việc này, hãy làm theo các bước sau nếu bạn đang sử dụng Windows 7:
-
Nhấp vào Liên kết Phần cứng và Âm thanh.
-
Nhấp vào Liên kết Kết nối với Hiển thị Bên ngoài. (Xem Hình 1.)
Lưu ý rằng Control Panel hiển thị hai màn hình trên hệ thống. Bạn có thể nhấp vào một trong hai màn hình (1 hoặc 2) và xem các đặc điểm của màn hình đó, liên quan đến Windows. (Nếu bạn không thấy hai màn hình hiển thị trên màn hình, thì Windows không thể truy cập cả hai màn hình vì lý do nào đó. Trong trường hợp đó, bạn sẽ muốn kiểm tra với nhà sản xuất card màn hình của mình để xem họ có thể làm sáng tỏ lý do tại sao hai màn hình màn hình không hiển thị.)
Nếu bố cục vật lý của màn hình khác với những gì được hiển thị trong hình, bạn có thể nhấp và kéo hình ảnh của một trong hai màn hình sang trái hoặc phải để hình phù hợp với bố cục vật lý.
Điều cuối cùng cần làm là chỉ ra cách bạn muốn nhiều màn hình hoạt động. Bằng cách sử dụng danh sách thả xuống Nhiều Màn hình, bạn có thể cho biết liệu nên sao chép các màn hình, mở rộng chúng (để bạn nhân đôi hiệu quả “bất động sản” màn hình của mình) hay chỉ hiển thị màn hình trên một trong các màn hình.
Windows 8 và 10 đã cố gắng làm cho quá trình làm việc với nhiều màn hình trở nên đơn giản hơn. Họ đã làm điều này bằng cách loại bỏ hộp thoại và giảm số lượng quyết định bạn cần đưa ra. Sau khi kết nối vật lý màn hình với máy tính, bạn có thể kiểm soát cách Windows sử dụng màn hình bổ sung bằng cách nhấn Win + P. Thao tác này sẽ hiển thị ngăn Màn hình thứ hai ở bên phải màn hình của bạn. (Xem Hình 2.)
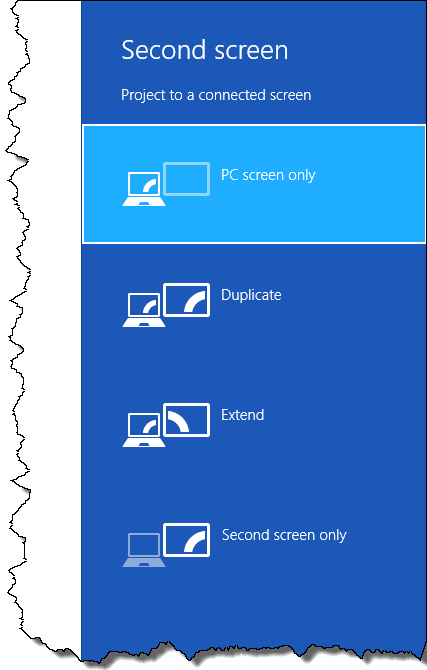
Hình 2. Khung màn hình thứ hai.
Có bốn lựa chọn được cung cấp trong ngăn Màn hình thứ hai; chúng rất giống với các lựa chọn trong danh sách thả xuống Nhiều Màn hình trong Windows 7, được mô tả trước đó:
Chỉ màn hình PC. * Thao tác này sẽ tắt màn hình thứ hai một cách hiệu quả, bỏ qua hoàn toàn. Mọi thứ được gửi đến màn hình chính của bạn.
Nhân bản. * Lựa chọn này đặt cùng một nội dung trên cả màn hình chính và phụ. Bạn thường sử dụng điều này nếu màn hình thứ hai của bạn được sử dụng cho một bài thuyết trình và nó đang hướng về một hướng khác với màn hình chính của bạn. (Có lẽ điều khiển chính nằm trên máy tính xách tay của bạn và điều khiển thứ hai thực sự là một loại máy chiếu.)
Mở rộng. * Điều này làm cho màn hình thứ hai trở thành phần mở rộng của bất kỳ thứ gì xuất hiện trên màn hình chính của bạn. Khi bạn di chuyển con trỏ chuột ra khỏi phía bên phải của màn hình chính, nó sẽ xuất hiện ở phía bên trái của màn hình thứ hai.
Chỉ màn hình thứ hai. * Thao tác này ngắt kết nối màn hình chính của bạn một cách hiệu quả, hướng tất cả đầu ra đến màn hình thứ hai. Bạn thường sử dụng điều này nếu màn hình chính của bạn nhỏ hơn nhiều so với màn hình thứ hai, chẳng hạn như trong trường hợp máy tính xách tay mà bạn đã cắm màn hình thứ hai vào.
Khi bạn đưa ra lựa chọn, nó sẽ được thực hiện ngay lập tức. Bạn sẽ muốn chơi với các cài đặt khác nhau, vì một số cài đặt có thể ảnh hưởng đến độ phân giải trên màn hình chính của bạn. (Ví dụ: nếu bạn sử dụng Duplicate, thì độ phân giải của cả hai màn hình được đặt thành bất kỳ độ phân giải nào được hỗ trợ trên cả hai màn hình.)
Mẹo này (11962) áp dụng cho Windows 7, 8 và 10.