Sử dụng Bộ bảo vệ Windows Ngoại tuyến
Windows Defender, trước đây được gọi là Windows AntiSpyware, là một gói phần mềm của Microsoft cung cấp khả năng bảo vệ liên tục chống lại phần mềm độc hại. Ngoài việc cung cấp khả năng bảo vệ theo thời gian thực, Windows Defender còn cho phép bạn thực hiện quét theo yêu cầu và loại bỏ phần mềm độc hại.
Giống như các sản phẩm chống phần mềm độc hại khác, Windows Defender sử dụng cơ sở dữ liệu định nghĩa để phát hiện phần mềm độc hại. Tuy nhiên, không giống như các sản phẩm khác, các định nghĩa này được thiết lập và duy trì thông qua việc sử dụng “mạng bỏ phiếu”, được Microsoft mô tả là “mạng người dùng trên toàn thế giới giúp phát hiện và báo cáo các mối đe dọa mới”. Thông qua việc sử dụng mô hình này, “các nhà phân tích của Microsoft xem xét các báo cáo này và phát triển các định nghĩa phần mềm mới để đề phòng các mối đe dọa mới, để mọi người được bảo vệ tốt hơn”.
Có một số Mẹo khác về Windows Defender, nhưng mẹo này là về cách sử dụng nó ngoại tuyến. Bắt đầu bằng cách nhấp vào Bắt đầu | Cài đặt và sau đó nhấp vào Cập nhật & bảo mật. Màn hình sau xuất hiện: (Xem Hình 1.)
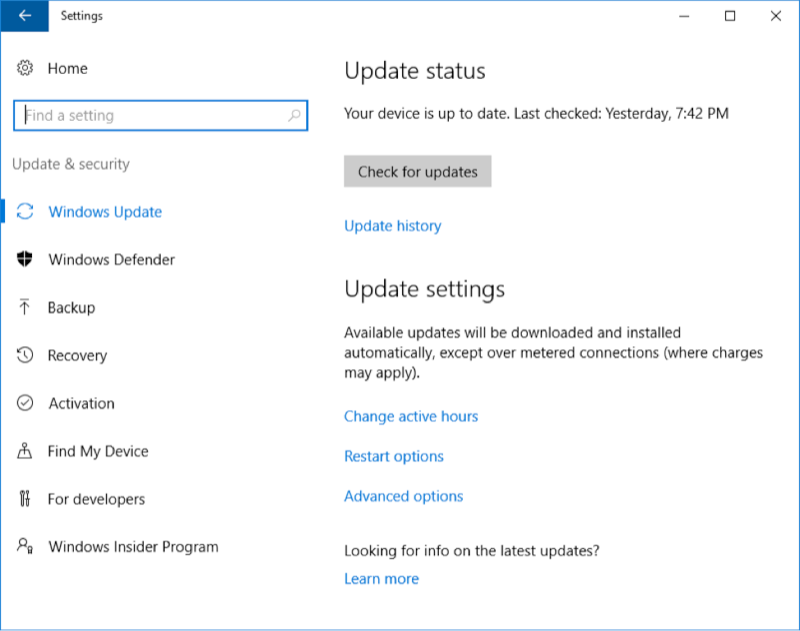
Hình 1. Điều hướng đến Windows Defender.
Ở phía bên trái, nhấp vào Bộ bảo vệ Windows. Bây giờ bạn cần đảm bảo rằng Bộ bảo vệ Windows đã được bật. Như bạn có thể thấy trong hình sau, chương trình của tôi hiện đang bị tắt vì tôi có một chương trình chống vi-rút khác đang chạy. (Bạn chỉ nên chạy một chương trình chống vi-rút tại một thời điểm.) Cho đến khi tôi tắt chương trình AV hiện có và bật Bộ bảo vệ Windows, tôi sẽ không thể sử dụng các tính năng ngoại tuyến. (Xem Hình 2.)
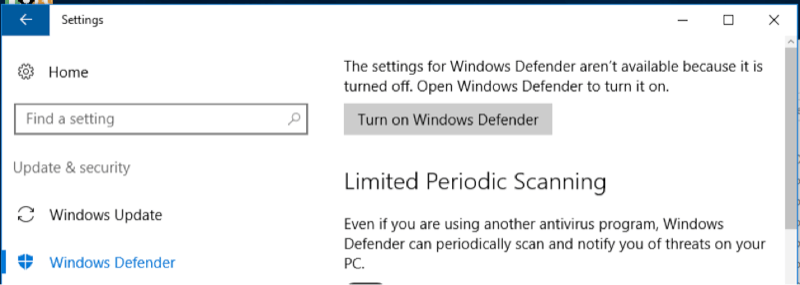
Hình 2. Màn hình Cài đặt với Bộ bảo vệ Windows bị tắt.
Nếu nó bị tắt, chỉ cần nhấp vào nút Bật Bộ bảo vệ Windows để bật cài đặt của nó. Khi Bộ bảo vệ Windows được bật, hãy cuộn xuống cuối cửa sổ Cài đặt để tìm “Bộ bảo vệ Windows Ngoại tuyến”
phần: (Xem Hình 3.)
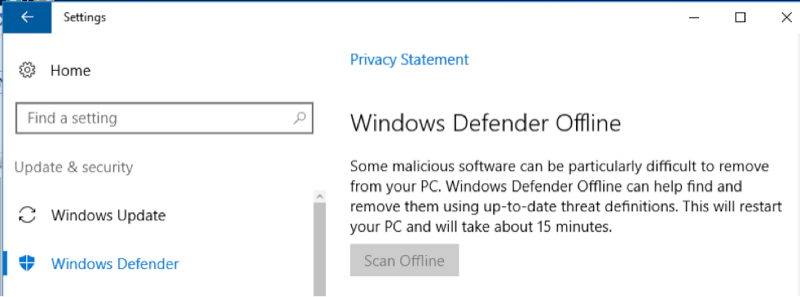
Hình 3. Chuẩn bị quét.
Như bạn có thể thấy bằng cách đọc văn bản, PC của bạn sẽ được khởi động lại. Toàn bộ quá trình sẽ mất khoảng 15 phút. Khi bạn đã sẵn sàng, hãy nhấp vào nút Quét ngoại tuyến.
Mẹo này (2130) áp dụng cho Windows 10.