Sử dụng Windows Easy Transfer
Easy Transfer là một tiện ích Windows cho phép bạn sao chép các mục từ máy tính này sang máy tính khác hoặc sang ổ cứng ngoài. Nó thậm chí có thể hỗ trợ bạn nâng cấp máy tính lên phiên bản Windows mới hơn. Các mục có thể được sao chép bao gồm tài khoản người dùng, tài liệu, nhạc, hình ảnh, email, mục yêu thích trên Internet, video, v.v.
Easy Transfer hoạt động giống như một trình hướng dẫn. Để bắt đầu, hãy nhấp vào nút Bắt đầu, nhập “Chuyển giao dễ dàng” (không có dấu ngoặc kép) và nhấn Enter.
Màn hình chào mừng Easy Transfer xuất hiện. (Xem Hình 1.)
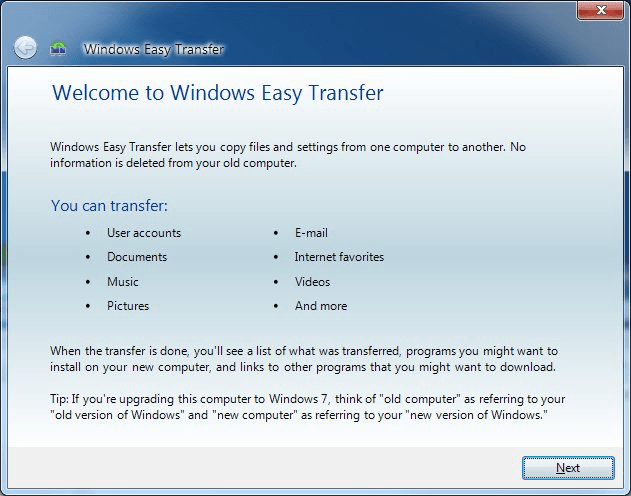
Hình 1. Màn hình chào mừng Easy Transfer.
Nhấp vào Tiếp theo sẽ đưa bạn đến một màn hình nơi bạn có thể chỉ định nơi bạn muốn chuyển bất cứ thứ gì bạn đang chuyển. (Xem Hình 2.)
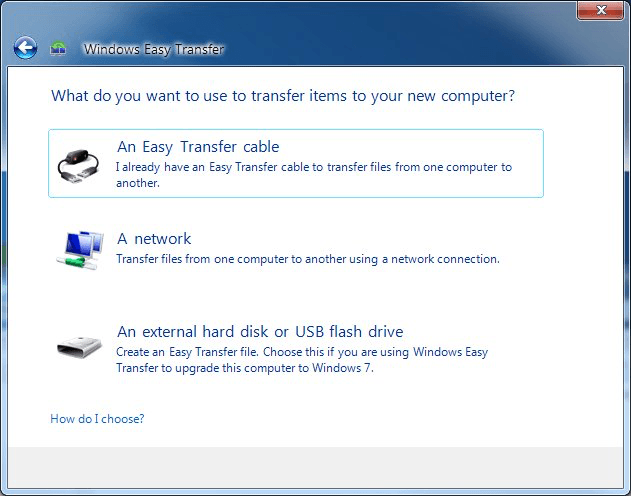
Hình 2. Chọn nơi chuyển các mặt hàng của bạn.
Tùy chọn bạn chọn ở đây phụ thuộc vào những gì bạn muốn làm và phần cứng có sẵn. Nếu bạn có cáp Easy Transfer, bạn sẽ chọn tùy chọn đầu tiên. (Cáp Easy Transfer được sử dụng để chuyển các mục trực tiếp từ máy tính này sang máy tính khác.) Nếu bạn muốn chuyển các mục của mình qua mạng, bạn chọn tùy chọn thứ hai. Nếu bạn muốn sao chép các mục của mình vào đĩa cứng ngoài hoặc nếu bạn đang sử dụng Easy Transfer để nâng cấp hệ điều hành của mình, bạn nên chọn tùy chọn thứ ba.
Bất kể bạn đang làm gì, bạn được yêu cầu xác định đâu là máy tính “cũ”. Đây là máy tính from mà bạn muốn xuất các mục. Bạn cũng được yêu cầu xác định đâu là máy tính “mới”. Đây là máy tính to mà bạn muốn nhập các mục của mình. Nếu bạn đang sử dụng Easy Transfer để nâng cấp máy tính lên Windows 7, thì
máy tính là tham chiếu đến phiên bản Windows cũ hơn của bạn và “mới”
máy tính là tham chiếu đến phiên bản Windows mới hơn.
Mẹo này nằm ngoài phạm vi của mẹo này để mô tả tất cả các tình huống khác nhau do trình hướng dẫn Easy Transfer xử lý, vì vậy chúng tôi sẽ chọn sao chép các mục của chúng tôi vào ổ cứng ngoài làm ví dụ. Khi tùy chọn này được chọn, trình hướng dẫn sẽ chuyển sang màn hình tiếp theo và ngay lập tức bắt đầu tính toán tất cả các tệp và cài đặt có thể được chuyển. Sau một thời gian ngắn, bạn sẽ thấy một màn hình hiển thị tất cả các mục có sẵn. (Xem Hình 3.)
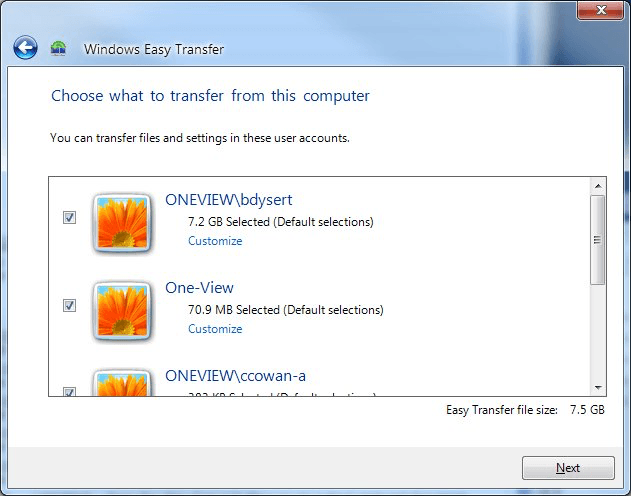
Hình 3. Chọn các mục cần chuyển.
Nếu có một số tài khoản hoặc mục nhất định mà bạn không muốn chuyển, chỉ cần bỏ chọn hộp kiểm bên cạnh mục đó và mục đó sẽ không được bao gồm trong chuyển. Khi bạn nhấp vào nút Tiếp theo, bạn sẽ được nhắc chỉ định mật khẩu cho tệp Easy Transfer. Mật khẩu là tùy chọn, vì vậy nếu bạn không lo lắng về việc ai đó can thiệp và sao chép tệp của mình, bạn có thể để trống các ô mật khẩu và chỉ cần nhấp vào nút Lưu.
(Xem Hình 4.)
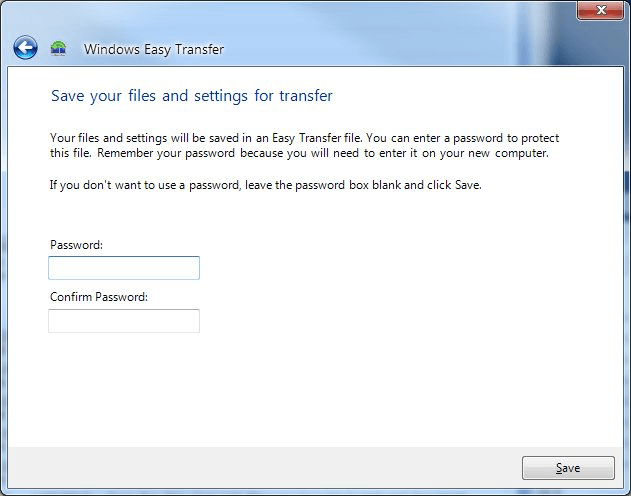
Hình 4. Nhập mật khẩu tùy chọn.
Sau khi nhấp vào Lưu, bạn sẽ được nhắc nhập tên tệp và vị trí nơi bạn muốn lưu tệp Truyền tải dễ dàng. Chọn vị trí và tên tệp, rồi nhấp vào Lưu. Tại thời điểm này, Easy Transfer bắt đầu sao chép các mục vào tệp Easy Transfer. Có thể mất nhiều thời gian, tùy thuộc vào những gì bạn đã chọn để chuyển, vì vậy hãy kiên nhẫn.
Mẹo này (12556) áp dụng cho Windows 7.