Sử dụng Ảnh của Chính Bạn làm Ảnh Tài khoản
Bạn thường có một hình ảnh được liên kết với tài khoản của bạn. Bạn nhìn thấy hình ảnh này trên màn hình Chào mừng và khi bạn nhấp vào nút Bắt đầu. Bạn có thể sử dụng ảnh do Windows cung cấp hoặc sử dụng ảnh của riêng bạn. Thay đổi hình ảnh của bạn là một trong những điều đơn giản nhất để làm trong Windows, vì vậy bạn có thể muốn thay đổi hình ảnh của mình định kỳ để làm cho cuộc sống trở nên thú vị.
Có lẽ cách dễ nhất để thay đổi hình ảnh của bạn — nếu bạn đang sử dụng Windows 7 — là nhấp vào nút Bắt đầu và sau đó nhấp vào hình ảnh hiện có của bạn ở trên cùng bên phải của menu Bắt đầu. Hình sau đây là phiên bản được cắt của menu Bắt đầu của tôi trông như thế nào. Lưu ý rằng bức tranh hiện tại của tôi là một bông hoa màu cam. (Xem Hình 1.)
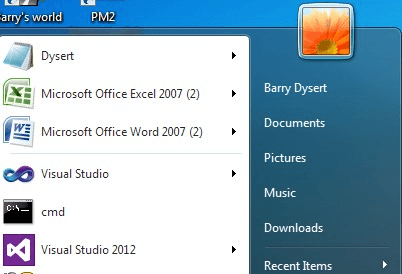
Hình 1. Menu Bắt đầu hiển thị ảnh tài khoản.
Khi tôi nhấp vào hình ảnh, Windows sẽ hiển thị màn hình Tài khoản người dùng trong Bảng điều khiển. (Xem Hình 2.)
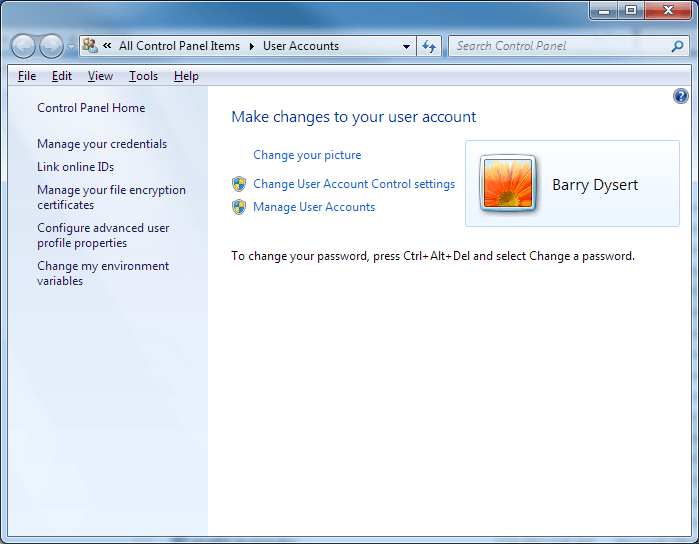
Hình 2. Màn hình Tài khoản Người dùng trong Pa-nen Điều khiển.
Từ đây, tôi nhấp vào liên kết Change Your Picture và Windows hiển thị cho tôi tất cả các loại ảnh mà tôi có thể chọn. (Xem Hình 3.)
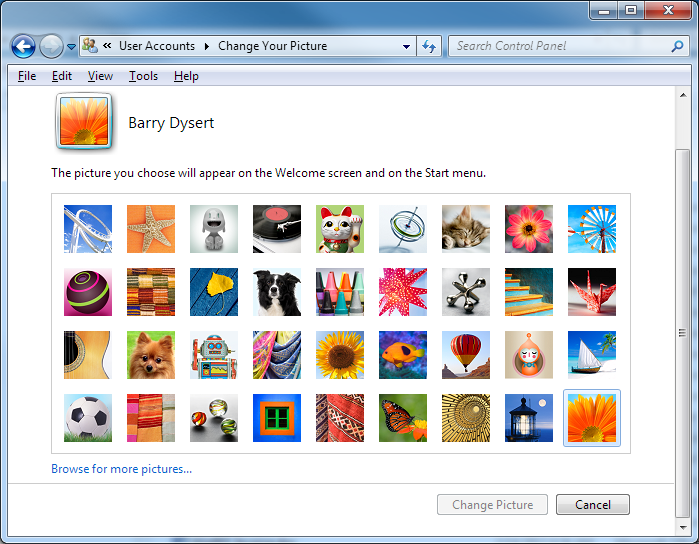
Hình 3. Chọn ảnh tài khoản.
Nếu bạn bấm vào một trong các ảnh có sẵn và sau đó bấm vào nút Thay đổi Ảnh, ảnh của bạn sẽ được thay đổi ngay lập tức. Tuy nhiên, nếu bạn muốn đặt ảnh của riêng mình thay vì sử dụng một trong những ảnh có sẵn, bạn nên nhấp vào liên kết Duyệt để tìm thêm ảnh ở góc dưới bên trái của màn hình. (Bạn có thể thực sự muốn sử dụng hình ảnh của bạn cho tài khoản của mình.) Thao tác này sẽ mở ra một cửa sổ trình duyệt, cho phép bạn tìm kiếm hình ảnh của chính mình ở bất kỳ đâu. Khi bạn tìm thấy một cái bạn muốn sử dụng, hãy nhấp vào hình ảnh và nhấp vào nút Mở. (Bạn cũng có thể bấm đúp vào ảnh mong muốn.) Ảnh của bạn ngay lập tức được thay đổi.
Kỹ thuật chung về cách bạn thay đổi ảnh tài khoản của mình cũng giống như trong Windows 8 và Windows 10 cũng giống như trong Windows 7. Ý tưởng là bạn cần truy cập màn hình Tài khoản nơi bạn thực sự có thể thực hiện thay đổi.
Để đến đúng vị trí trong Windows 8, hãy hiển thị màn hình Bắt đầu rồi nhấp chuột phải vào ảnh tài khoản ở góc trên bên phải màn hình. Sau đó, bạn sẽ thấy menu Ngữ cảnh mà từ đó bạn có thể chọn Thay đổi ảnh tài khoản.
Nếu bạn đang sử dụng Windows 10, hãy hiển thị menu Bắt đầu và nhấp chuột phải vào ảnh tài khoản ở đầu khu vực menu. Trong menu Ngữ cảnh kết quả, chọn Thay đổi Cài đặt Tài khoản.
Trong cả Windows 8 và Windows 10, các bước này dẫn đến màn hình Tài khoản. Sau đó, bạn có thể sử dụng các điều khiển trên màn hình (rất giống với các điều khiển trong Windows 7) để chỉ định những gì bạn muốn sử dụng làm ảnh tài khoản của mình.
Mẹo này (3583) áp dụng cho Windows 7, 8 và 10.