Sử dụng bàn phím ảo
Bàn phím ảo giúp những người gặp khó khăn khi sử dụng bàn phím cơ truyền thống. Bàn phím ảo cho phép bạn sử dụng chuột hoặc một số thiết bị trỏ khác để nhập.
Tuy nhiên, bàn phím ảo không chỉ dành cho những người gặp vấn đề với bàn phím truyền thống. Nó cũng có thể được sử dụng để tăng cường bảo mật, dành cho đám đông quá thận trọng. (Nếu bạn sử dụng máy tính công cộng, máy tính này có thể được cài đặt chương trình ghi lại lần gõ phím để ghi lại tất cả các lần gõ phím trên máy tính. Không thể ghi lại “các lần nhấn phím” trên bàn phím ảo, do đó giữ cho thông tin nhạy cảm an toàn hơn.)
Để bật bàn phím ảo, chỉ cần sử dụng khả năng tìm kiếm của Windows để tìm kiếm “Bàn phím ảo”. Trước khi nhập từ “Bàn phím”, bạn sẽ thấy kết quả tìm kiếm cho “Bàn phím ảo”, bạn nên chọn kết quả tìm kiếm. Điều này làm cho một bàn phím được hiển thị trên màn hình. (Xem Hình 1.)
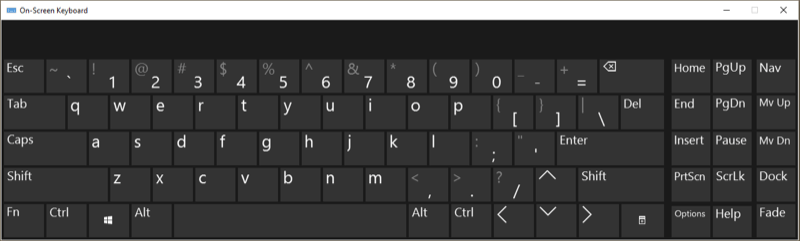
Hình 1. Bàn phím trên màn hình.
Bàn phím ảo trông hơi khác so với phiên bản Windows này sang phiên bản Windows khác. Nó có thể được thay đổi kích thước bằng cách nhấp và kéo các cạnh hoặc góc của nó. Bạn sử dụng bàn phím gần giống như bàn phím cơ, nhưng bạn nhập các ký tự bằng cách nhấp vào chúng. Nếu bạn cần nhập chuỗi nhiều phím (ví dụ: Ctrl + C để sao chép văn bản đã chọn vào khay nhớ tạm), trước tiên hãy nhấp vào phím bổ trợ (tức là Ctrl), sau đó nhấp vào phím thứ hai (tức là C).
Bàn phím ảo có một số tùy chọn mà bạn có thể thấy hữu ích.
Nhấp vào phím “Tùy chọn” ở góc dưới bên phải của bàn phím.
Sau đó Windows sẽ hiển thị hộp thoại Tùy chọn. (Xem Hình 2.)
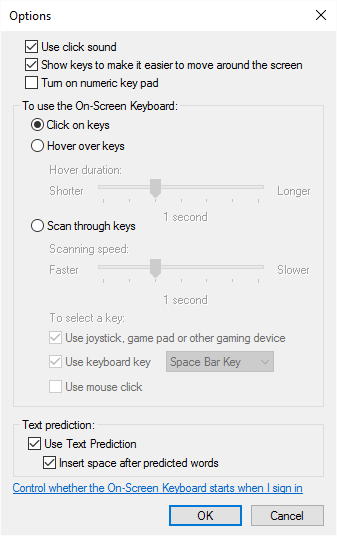
Hình 2. Hộp thoại Tùy chọn của bàn phím trên màn hình.
Hộp kiểm đầu tiên cho phép bạn quản lý âm thanh nhấp chuột bất cứ khi nào bạn nhấp vào một phím. Hộp kiểm thứ ba kiểm soát xem bàn phím có bao gồm bàn phím số hay không. (Xem Hình 3.)
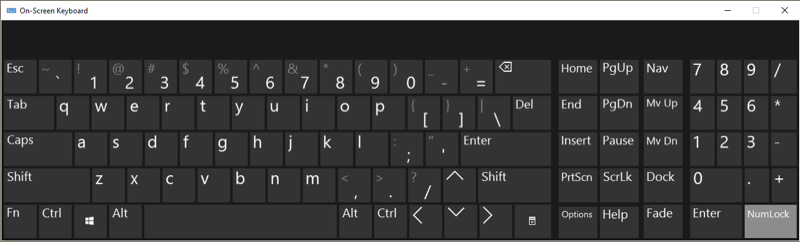
Hình 3. Bàn phím ảo với bàn phím số.
Quay lại hộp thoại Tùy chọn, bạn có thể xác định cách thực hiện “tổ hợp phím”, tức là bằng cách nhấp vào phím hoặc chỉ cần di chuột qua phím. Tùy chọn “Quét qua các phím” cần một chút làm quen. Bằng cách kích hoạt nó, khi bạn nhấp vào Space Bar, mỗi hàng phím tạm thời được đánh dấu; nhấp vào Space Bar trong khi một hàng được đánh dấu và nó đánh dấu một số chữ cái đầu tiên của hàng đó; nhấp lại vào Space Bar và nó chọn một khóa từ những gì được đánh dấu. (Tất nhiên, việc sử dụng Space Bar là có thể cấu hình được.)
Cuối cùng, tùy chọn “Dự đoán văn bản” hoạt động giống như khi nhắn tin trên điện thoại di động. Khi bạn bắt đầu chọn các phím, phần trên cùng của bàn phím sẽ bắt đầu hiển thị các dự đoán từ. Sau đó, bạn có thể chọn một từ dự đoán thay vì kết thúc việc nhập từ của bạn một ký tự tại một thời điểm.
Bạn thoát khỏi bàn phím ảo bằng cách nhấp vào nút “X” (đóng) ở góc trên bên phải của bàn phím.
Mẹo này (11563) áp dụng cho Windows 7, 8 và 10.