Sử dụng Lệnh Tìm
Một tiện ích tuyệt vời tồn tại ở dòng lệnh Windows là lệnh Find. Nếu bạn muốn tìm một chuỗi có thể tồn tại trong một số tệp, Tìm có thể là một người bạn tốt. Nếu không có nó, bạn có thể sẽ nhập các tệp của mình vào Word và sử dụng khả năng tìm kiếm của nó để thực hiện công việc. Sử dụng Tìm ở dòng lệnh nhanh hơn nhiều, đặc biệt khi bạn muốn nó hoạt động trên nhiều tệp.
Lệnh Find chấp nhận một số công tắc để tăng cường cách hoạt động của nó. Để có danh sách đầy đủ các thiết bị chuyển mạch, hãy nhập nội dung sau tại dấu nhắc lệnh:
C:\> FIND /?
Định dạng đơn giản nhất của lệnh Tìm là
FIND "string to find" files
Giả sử rằng tôi có hai tệp có tên Barry1.tmp và Barry2.tmp. Chúng chứa một số văn bản ngẫu nhiên và tôi muốn tìm tất cả các dòng trong hai tệp có từ “tài liệu” đó. Lệnh Tìm của tôi sẽ giống như sau:
C:\> FIND "document" Barry?.tmp
Điều này tạo ra kết quả sau: (Xem Hình 1.)
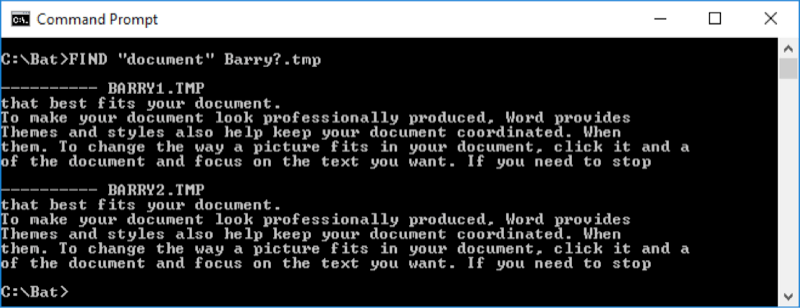
Hình 1. Một lệnh FIND đơn giản.
Theo mặc định, Find phân biệt chữ hoa chữ thường, vì vậy nếu thay vào đó tôi đã cố gắng tìm “DOCUMENT” (viết hoa toàn bộ), tôi sẽ thấy trống: (Xem hình 2)
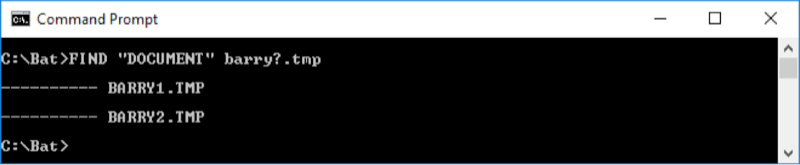
Hình 2. Theo mặc định, FIND phân biệt chữ hoa chữ thường.
Để thực hiện Tìm không phân biệt chữ hoa chữ thường, hãy chỉ định công tắc “/ I” để cho dù chuỗi tìm kiếm là trường hợp nào, nó sẽ được tìm thấy: (Xem Hình 3)
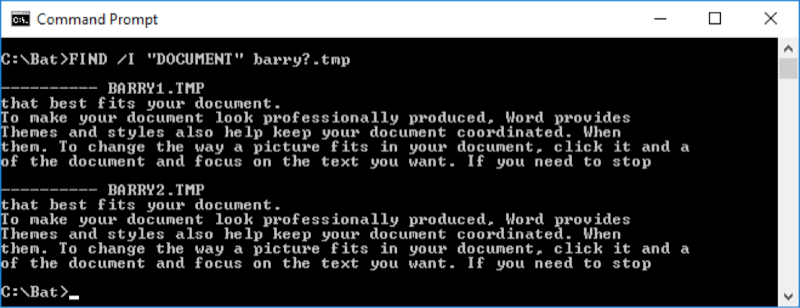
Hình 3. Sử dụng “/ I” để tạo chữ hoa chữ thường FIND.
Nếu bạn muốn biết số dòng của mỗi chuỗi được tìm thấy xảy ra trên, hãy sử dụng công tắc “/ N” như sau: (Xem hình 4.)
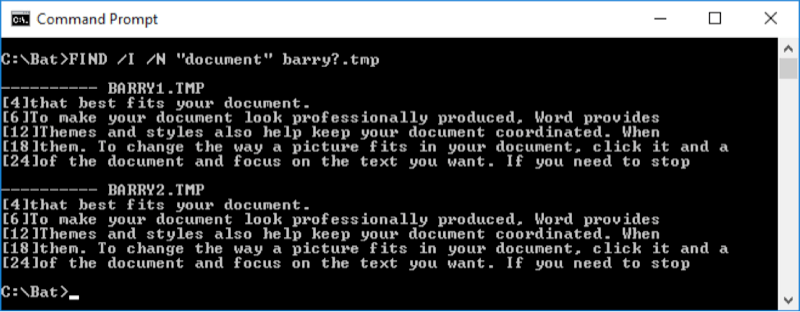
Hình 4. Sử dụng “/ N” để hiển thị số dòng.
Cuối cùng, nếu bạn không muốn xem các dòng mà chỉ muốn biết có bao nhiêu dòng chứa chuỗi được tìm kiếm, bạn có thể sử dụng công tắc “/ C”. Danh sách này liệt kê từng tệp theo sau là số dòng chứa chuỗi tìm kiếm: (Xem Hình 5.)

Hình 5. Sử dụng “/ C” để hiển thị số dòng.
Ở đây chúng ta thấy rằng mỗi tệp chứa 5 dòng với chuỗi “tài liệu”
trong chúng.
Mẹo này (13501) áp dụng cho Windows 7, 8 và 10.