Sử dụng Kính lúp
Tôi thích màn hình lớn mà tôi làm việc với hệ thống Windows của mình. Nó hỗ trợ độ phân giải rất cao, có nghĩa là tôi có thể nhận được nhiều thông tin trên màn hình với độ chi tiết tinh tế. Điều đó cũng có nghĩa là một số vật phẩm nhỏ đôi khi hơi khó nhìn.
Lần tới khi bạn gặp khó khăn khi nhìn thấy thứ gì đó trên màn hình, hãy thử gọi Kính lúp. Cách đơn giản nhất là giữ phím Windows trên bàn phím và nhấn phím dấu cộng (+) trên bàn phím. Windows “thu nhỏ gấp đôi”, hiển thị màn hình ở độ phóng đại 200%. Nhấn lại tổ hợp phím Windows và phím cộng và bạn sẽ đi đến 300%. Khi bạn muốn thu nhỏ lại, hãy tiếp tục giữ phím Windows nhưng sử dụng phím dấu trừ (-) trên bàn phím.
Khi bạn sử dụng phím tắt này, bạn sẽ nhận thấy rằng Windows cũng hiển thị hộp thoại Kính lúp; nó khá rảnh trong những gì nó trình bày. (Xem Hình 1.)
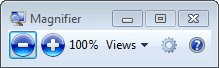
Hình 1. Hộp thoại Magnifier.
Nếu bạn thích sử dụng chuột hơn là tiếp tục sử dụng bàn phím, bạn có thể sử dụng mức phóng đại thả xuống trong hộp thoại để chỉ định mức thu phóng bạn muốn sử dụng. Có các điều khiển khác trong hộp thoại cũng có thể điều chỉnh việc sử dụng Kính lúp của bạn.
Điều thú vị cần lưu ý là ngay cả khi bạn đưa màn hình về độ phóng đại bình thường (bằng cách sử dụng các phím tắt), Kính lúp vẫn hoạt động. Bạn sẽ nhận thấy rằng hộp thoại Kính lúp biến mất, nhưng một biểu tượng trông giống như kính lúp sẽ xuất hiện trên màn hình của bạn.
Nhấp vào biểu tượng và nó biến mất để thay thế bằng hộp thoại Kính lúp.
Nếu bạn đang sử dụng Windows 7, cách hoạt động của Kính lúp phụ thuộc vào việc bạn có đang sử dụng chủ đề Aero trên hệ thống của mình hay không. Nếu bạn đúng, thì Kính lúp hoạt động như đã được mô tả. Nếu không, thì Kính lúp hoạt động hơi khác một chút. Mặc dù các phím tắt để điều chỉnh mức thu phóng vẫn hoạt động tốt, điều xảy ra khi Kính lúp hoạt động là màn hình vẫn giữ nguyên, ngoại trừ phần trên cùng của màn hình hiển thị “cửa sổ phóng đại” được phóng to ở đâu. con chuột của bạn đã được định vị. Cách tiếp cận này đối với cách hoạt động của Kính lúp sẽ mất nhiều thời gian hơn để làm quen so với việc bạn đang sử dụng chủ đề Aero, nhưng nó có thể hữu ích khi bạn cần xem một thứ gì đó nhỏ.
Mẹo này (12562) áp dụng cho Windows 7, 8 và 10.