Sử dụng Snipping Tool
Công cụ Snipping là một tiện ích Windows tiện dụng cho phép bạn cắt một phần màn hình của mình để lưu, chỉnh sửa, gửi qua thư, v.v. Công cụ này giống như thực hiện một màn hình in, ngoại trừ việc nó cho phép bạn chụp một phần tùy ý của trưng bày.
Hầu hết mọi người đều có Snipping Tool trên màn hình của họ (hoặc được ghim vào thanh tác vụ), vì vậy việc khởi chạy nó chỉ cần nhấp đúp vào biểu tượng của nó (hoặc nhấp vào biểu tượng trên thanh tác vụ). Nếu bạn không có Snipping Tool trên màn hình của mình, bạn có thể khởi chạy nó trong Windows 7 bằng cách đi tới Start | Tất cả các chương trình | Phụ kiện | Công cụ Snipping. Trong Windows 8, bạn có thể nhấn Win + C để hiển thị thanh Charms. Sau đó, trong hộp Tìm kiếm, nhập “snipping” (không có dấu ngoặc kép) và nhấn Enter. Trong Windows 10, nhập “snipping” (không có dấu ngoặc kép) và nhấn Enter.
Khi công cụ đã được khởi chạy, màn hình sẽ mờ đi một chút để tạo điều kiện thuận lợi cho bạn chụp bất kỳ phần nào của màn hình mà bạn muốn. Cửa sổ điều khiển của công cụ cũng xuất hiện. (Xem Hình 1.)
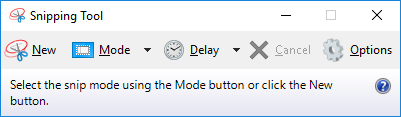
Hình 1. Cửa sổ điều khiển của Snipping Tool.
Tại thời điểm này, bạn có thể hủy thao tác cắt bằng cách đóng cửa sổ hoặc có thể tiếp tục sử dụng công cụ. Nếu bạn nhấp vào nút Options, Windows sẽ hiển thị hộp thoại Snipping Tool Options. (Xem Hình 2.)
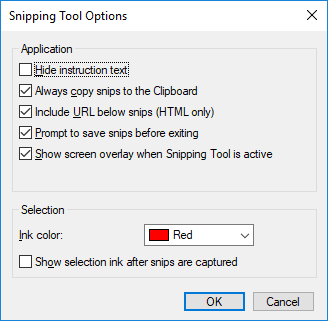
Hình 2. Hộp thoại Snipping Tool Options.
Thông thường, bạn chỉ cần đặt các tùy chọn của mình một lần, vì chúng được lưu cho các lần sử dụng tiếp theo. Danh sách thả xuống Chế độ (Danh sách thả xuống mới nếu bạn đang sử dụng Windows 7 hoặc Windows 8) được sử dụng để chỉ định kiểu chụp màn hình bạn muốn thực hiện. Có bốn tùy chọn trong danh sách thả xuống:
Free-Form Snip. * Tùy chọn này cho phép bạn vẽ một hình dạng xung quanh bất kỳ phần nào của màn hình mà bạn muốn chụp.
Rectangular Snip. * Tùy chọn này cho phép bạn chụp một phần hình chữ nhật của màn hình.
Window Snip. * Tùy chọn này được sử dụng để chụp một cửa sổ hoặc một hộp thoại.
Toàn màn hình Snip. * Tùy chọn này cho phép bạn chụp toàn bộ màn hình.
Bất cứ thứ gì bạn chọn trong danh sách thả xuống đều tồn tại lâu dài, có nghĩa là nó được lưu cho các lần sử dụng tiếp theo.
Giả sử bạn đã chọn một trong hai phương pháp cắt đầu tiên, tại thời điểm này, bạn có thể nhấp và kéo chuột xung quanh phần của màn hình bạn muốn chụp. Khi bạn thả chuột, hình ảnh đã chụp sẽ xuất hiện trong hộp thoại Snipping Tool. (Xem Hình 3.)
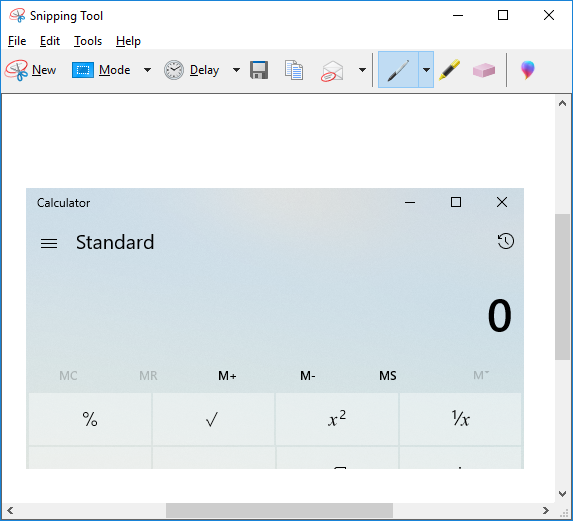
Hình 3. Hộp thoại Snipping Tool được sử dụng để hiển thị những gì đã được chụp.
Sử dụng các công cụ trong hộp thoại Snipping Tool, bạn có thể chú thích, chỉnh sửa, đánh dấu, xóa, lưu và gửi hình ảnh qua email. Bạn có thể muốn sao chép hình ảnh vào Clipboard để có thể dán vào ứng dụng khác. Hoặc bạn có thể muốn lưu hình ảnh vào một tệp để xử lý tiếp theo. Khi bạn hoàn thành đoạn mã của mình, bạn có thể đóng hộp thoại như bình thường hoặc chọn Tệp | Lối ra.
Mẹo này (12558) áp dụng cho Windows 7, 8 và 10.